PS照片磨皮教程:手机照片的精细磨皮方法
作者 Sener 来源 PS联盟 发布时间 2009-09-14
6、按Ctrl + Alt + ~调出高光选区,创建曲线调整图层,参数设置如图9-12,效果如图13。
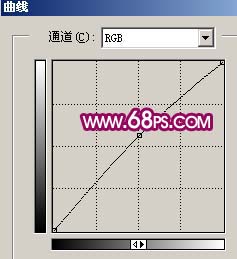
<图9>
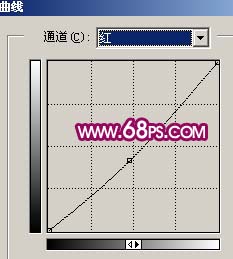
<图10>
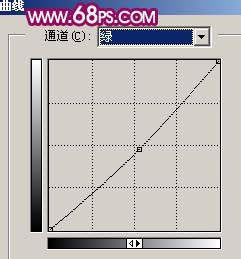
<图11>

<图12>

<图13>
7、创建亮度/对比度调整图层,把对比度调大一点,参数设置如图14,效果如图15。
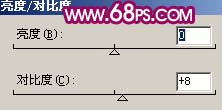
<图14>

<图15>
8、新建一个图层,盖印图层,执行:滤镜 > 模糊 > 高斯模糊,数值为5,确定后把图层混合模式改为“柔光”,图层不透明改为:50%,效果如图16。

<图16>
9、新建一个图层,盖印图层,适当的把图片锐化一下(滤镜 > 锐化 > USM锐化),数值自定。

<图17>
10、给人物简单的加上口红及腮红。

<图18>
11、新建一个图层,盖印图层,把图层混合模式改为“颜色减淡”,然后按住Alt键加上图层蒙版,用白色画笔涂抹头发上有反光的部分,涂好好把图层不透明度改为:60%,效果如图19。

<图19>
12、新建一个图层,把前景颜色设置为:#95085E,然后用画笔涂抹头发部分,涂好后把图层混合模式改为“正片叠底”,效果如图20。

<图20>
13、给人物加上一些睫毛,可以直接用睫毛笔刷刷。

<图21>
14、最后加上暗角,整体修饰细节完成最终效果。

<图22>
| 上一页12 |