运用Photoshop滤镜及选区制作漂亮的彩色圆环光环
作者 Skipper月影 来源 红动中国 发布时间 2013-01-29
效果图非常有创意,也非常漂亮。如果不掌握有效的方法制作是非常复杂。前期需要用滤镜制作一些有细节的光斑,然后复制光斑并用滤镜变形处理。后期控制好范围,再渲染颜色即可。
最终效果
1、新建35 * 35厘米的画布,新建一个图层填充黑色。
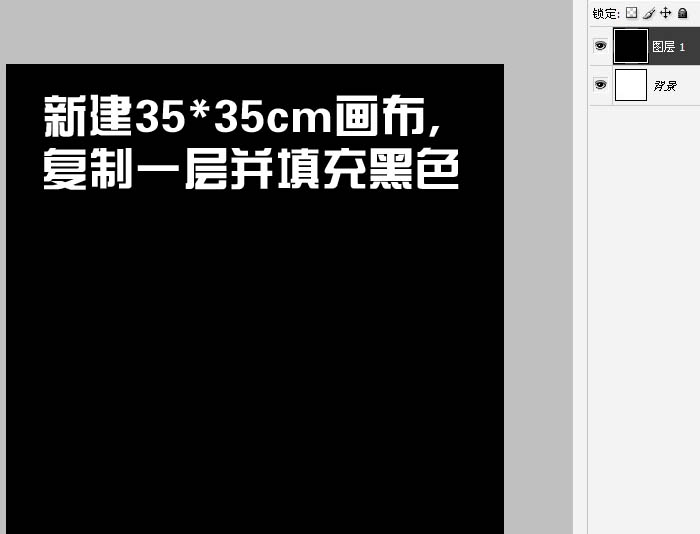
2、执行:滤镜 > 渲染 > 镜头光晕,参数如下图。
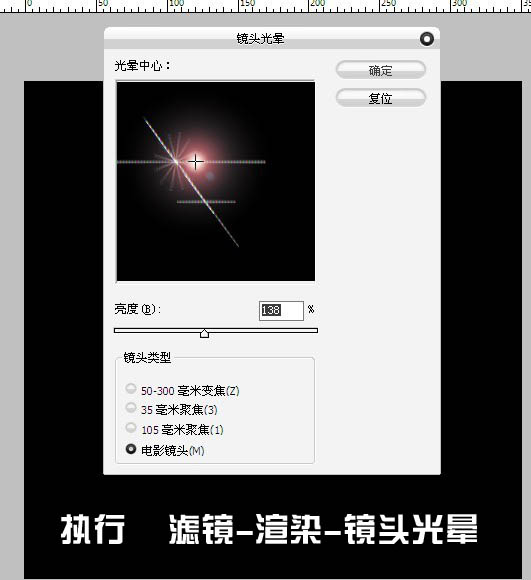
3、选择菜单:选择 > 色彩范围,在黑色的背景上去色,容差设置为最大,如下图,确定后按Delete删除。
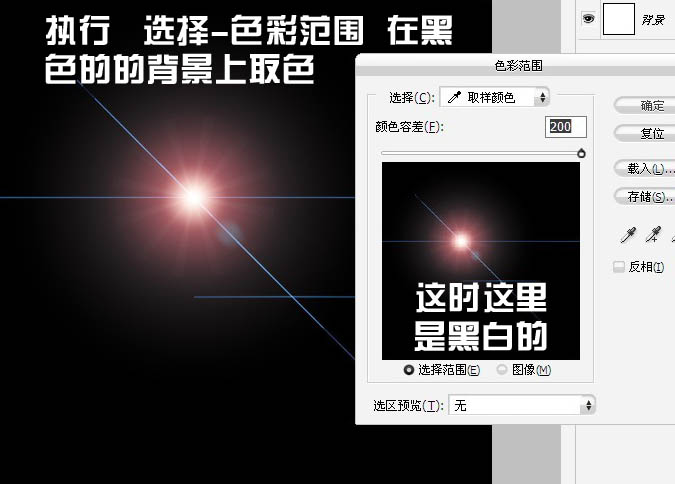
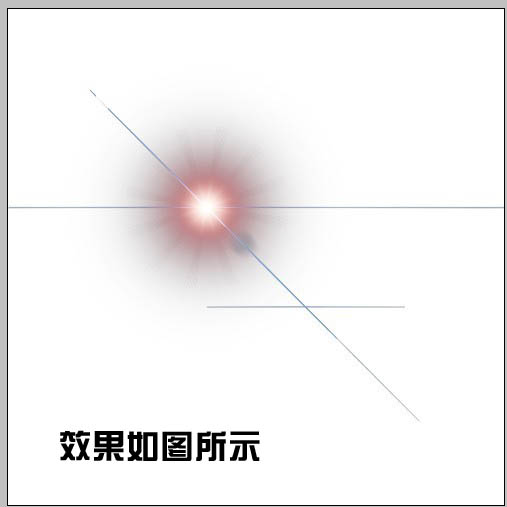
4、按Ctrl + U 调色色相/饱和度,参数设置如下图,记得勾选着色选项。
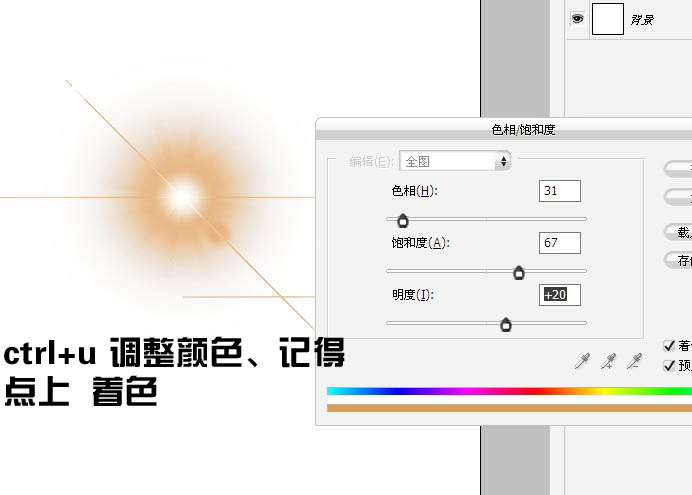
5、双击图层,打开图层样式面板,按住Alt键将黑色滑块向右移。
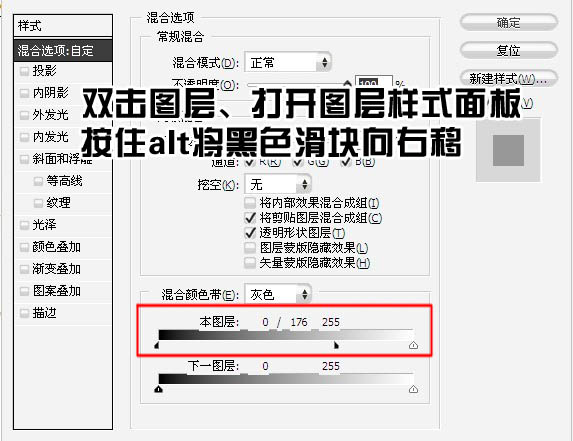
6、然后将这个图层复制,多复制一些并放到一起,形成一个圆形,如下图。
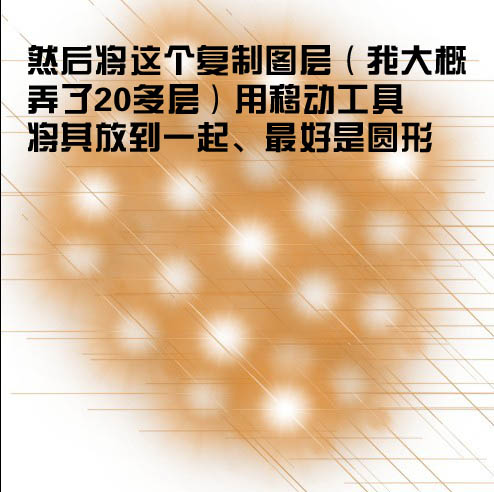
7、将白色背景隐藏,并且新建图层,按Ctrl + Alt + Shift + E 盖印图层。
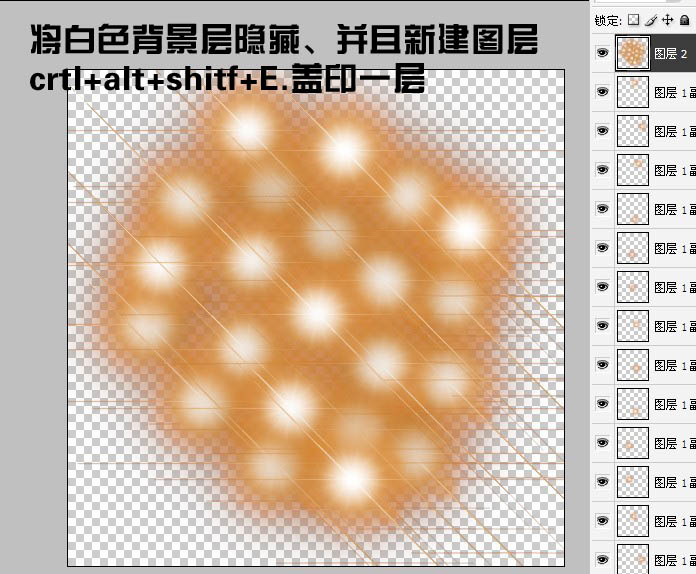
8、执行:滤镜 > 扭曲 > 极坐标,选择“平面坐标到极坐标”,效果如下图。
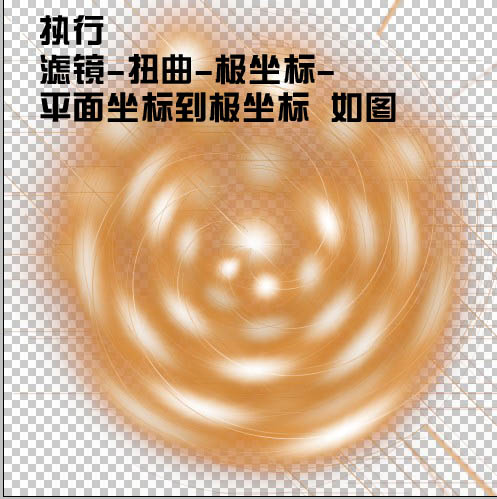
9、新建一个图层,用椭圆选框工具画出下图所示的正圆填充黑色。
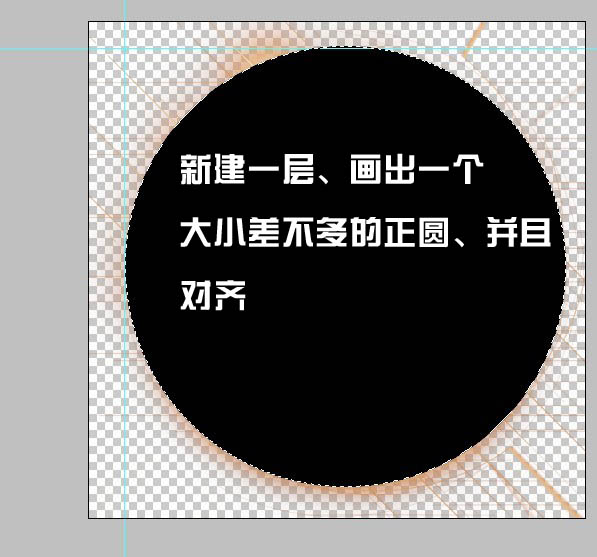
10、将这个圆复制一层,填充白色并适当缩小。选择移动工具将两个图层都选择为居中对齐。
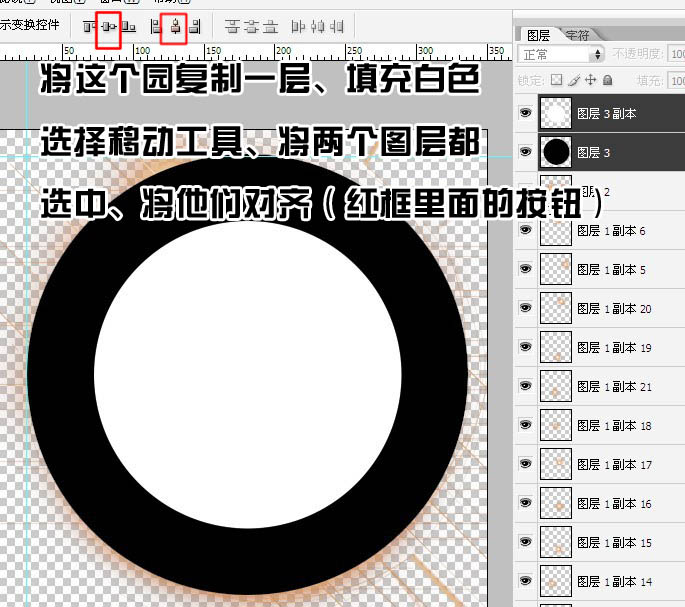
11、调出白色圆的选区,回到黑色圆图层,按Delete删除,如下图。
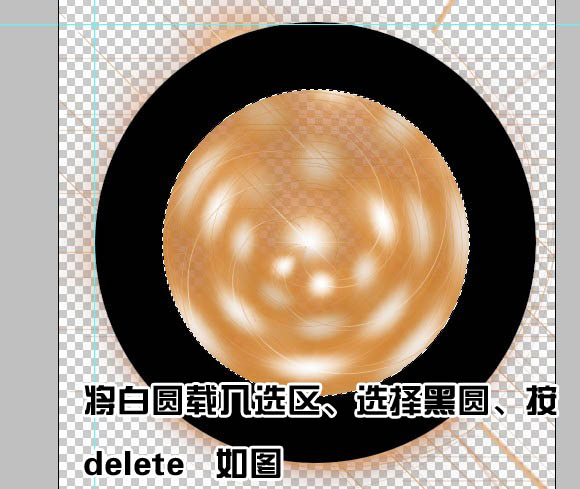
| 12下一页 |
