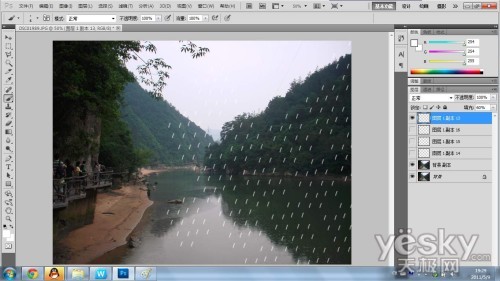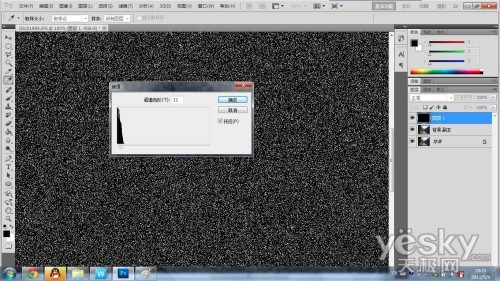利用动态模糊、光照效果等滤镜制作逼真的下雨效果
阳光明媚自有灿烂的美丽,淡淡雨景也别有一番风味。但悲剧的是,要么我们想要雨景时老天爷不给力,要么有雨景的时候照出的相片不给力(一般很难照出飘雨的感觉),这里,我们果断用PS试试效果如何。
本文中,我们利用Photoshop CS5软件制作飘雨效果的像片,研究“动态模糊”滤镜以及“光照效果”滤镜对像片表现力的影响,比较两种“飘雨”制作的效果(为了明显展示,我们将制作“豪雨”的效果……)。
Photoshop自带的“动态模糊”滤镜能将点模糊出细长的线状,体现雨的动态形状。“光照效果”滤镜则能将像片以渐变的方式逐渐模糊和暗淡,非常适合构建朦胧效果。
方法一:直接“画雨“
“画雨”的方法简单,而且可操作性强,利用PS的图层还能不停修正,最后做出满意的画。
1.打开像片,在右边图层选区选择背景图层,单击鼠标右键复制原图层(这可是PS的良好习惯之一,避免损坏原图)。
2.按Shift+Ctrl+N建立新的空白图层“图层1”。点击画笔工具,选择合适的着笔方向,开始画近处的雨(也可以用直线工具画直线),此时需要明显而细长的线条。然后复制画好的图层,并调整位置,最后形成一片整齐的雨幕。将所有图层合并为“图层1”(如图1)。
3. 复制“图层1”,依次向后调整透明度为60%、40%……直到完全消失。每一个图层的雨都放在空隙中(如图2)。
4.调整雨滴位置,利用橡皮擦去掉位置不正确的雨滴。
5.点击“椭圆工具”,样式选择“双环发光”,圈出一个一个类似波纹的椭圆,将“填充”调为0%,发光的双环将自动形成白色的波纹。将所有波纹的不透明度降为60%(如图3)。
方法二:将雨点模糊成线
这个方法主要是利用PS的动态模糊工具,将无数不规则的点拉成线,雨不仅长短有别,粗细有别,甚至还有颜色深浅之别。同时,整个过程“人力劳动”不多,较为方便。
1.打开像片,复制原图层。依次点击菜单图层→新建→图层,创建新空白的“图层1”,点击油漆桶工具,将其填充为黑色。
2.依次点击菜单“滤镜→杂色→添加杂色”,选择“平均分布”,数量大约为6%。
3. 依次点击“图像→调整→阀值”,减少数值,直到画面出现较多白点。为了夸张凸显,本例中特意降低数值为11(如图4)。
| 12下一页 |