文字变花朵,用PS滤镜功能等制作漂亮火焰花
作者 渔非 来源 红动中国 发布时间 2010-12-27
7、执行:滤镜 > 液化 ,涂出火焰效果,背景及背景部分都需要用液化滤镜涂抹,如下图。

8、合并图层,双击图层解锁。
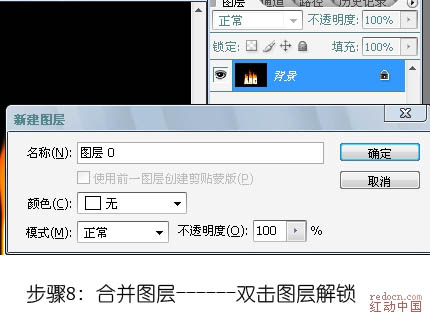
9、选择菜单:选择 > 色彩范围,容差设置为129,再用吸管选择黑色部分,如下图。

10、按Delete 删除黑色部分,效果如下图。

11、选择菜单:编辑 > 变换 > 垂直翻转,文字尽量贴着顶部。

12、执行:滤镜 > 扭曲 > 极坐标,确定后就得到我们需要的花瓣效果,如下图。

13、调整画笔并复制组成一支完整的花朵,如下图。
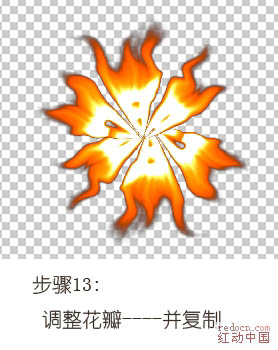
最后把做好的花朵多复制一些,适当调整大小和颜色,完成最终效果。


| 上一页12 |