利用PS滤镜打造出物体表面的块状透明质感
作者 只是感冒 来源 设计中国 发布时间 2010-10-28
4、把当前通道复制一层,命名为“浮雕效果-暗”,执行:滤镜 > 风格化 > 浮雕效果,参数设置如下图。确定后把得到的通道再复制一层,命名为“浮雕效果-亮”,按Ctrl + I 反相。
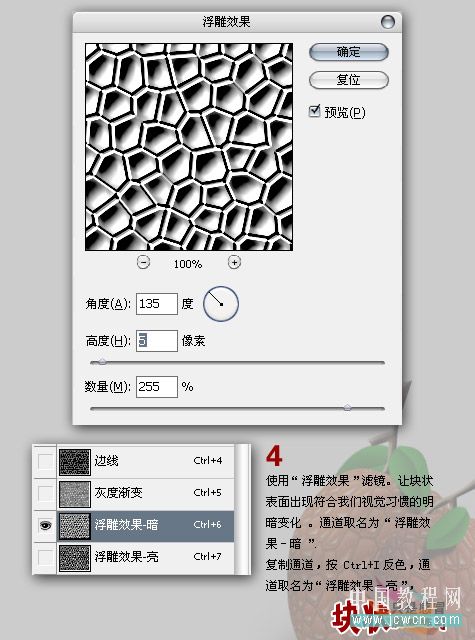
5、按Ctrl + L 分别调整“浮雕效果-暗”,“浮雕效果-亮”。暗部注意过渡光滑,用于变现透明感。亮部注意白色范围的大小,用于表现表面高光。
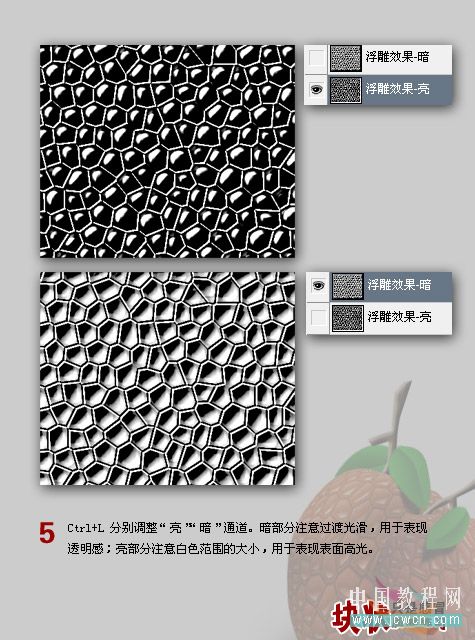
6、按Ctrl + ~ 返回图层,把背景填充深灰色。
7、载入“浮雕效果-暗”通道选区,按Ctrl + Alt 键点“边线”通道,减去边线选区,返回图层面板,填充浅灰色。
8、载入“浮雕效果-亮”通道选区,选择菜单:选择 > 修改 > 收缩,数值为2,回到图层面板填充白色,效果如下图。
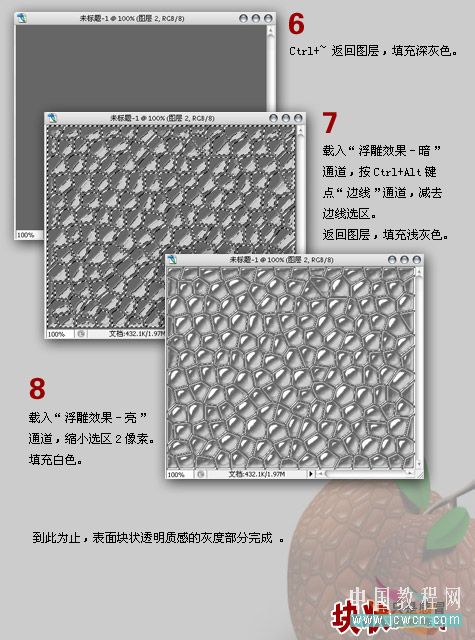
9、按Ctrl + U 调整色相/饱和度,根据自己的喜好调色。
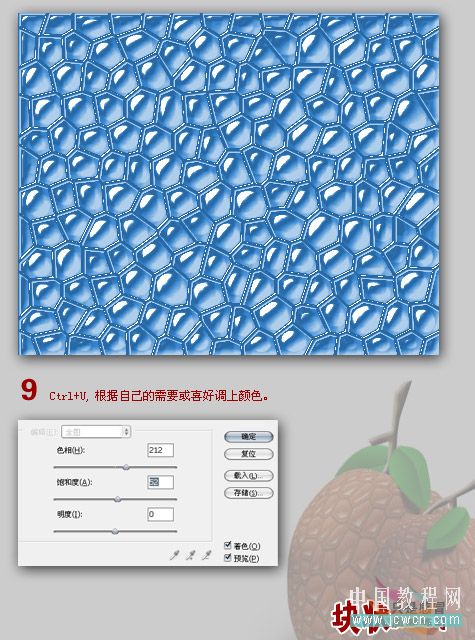
10、材料做好后,可以随意做出自己喜好的物体,如下图。

| 上一页12 |