运用Photoshop内置滤镜等工具制作水面波纹效果
作者 棋行人间 来源 中关村在线 发布时间 2010-07-22
使用工具箱中的“椭圆选框”工具,拖动鼠标在画面中绘制一个如图8所示的椭圆选区。

图8 绘制的椭圆选区
按Ctrl+Alt+D键,弹出“羽化选区”对话框,设置完参数后单击“好”按钮。
单击“滤镜”—“扭曲”—“水波”命令,弹出“水波”对话框,对话框中的滤镜参数设置如图9所示。
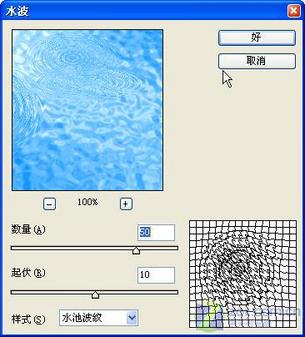
图9 “水波”滤镜参数
单击“好”按钮,再按Ctrl+D键去除选区,得到的滤镜效果如图10所示。

图10 使用“水波”滤镜后的效果
重复上面的操作,再制作多个水波图形。(提示:在制作多个水波时,可以适当调整滤镜的参数设置)
新建一个图层,将前景色设定为白色。单击工具箱中的“画笔工具”按钮,按F5键,弹出“画笔调板”对话框,单击该选项框右上角的三角按钮,会出现一个快捷菜单,在该菜单中选择“混合画笔”命令后弹出如图11所示的提示框。

图11 提示框
单击“好”按钮,加载了主题为“混合画笔”的画笔序列,选择其中的星状画笔,如图12所示。
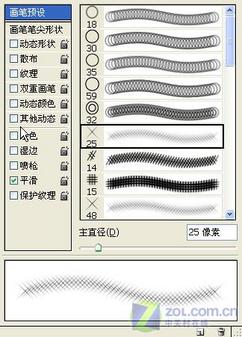
图12 选择画笔样式
在画面中适当位置依次点击鼠标左键,绘制出星状的图案,效果如图13所示(提示:在改变画笔直径的同时,可以适当的调整画笔的不透明度)。

图13 绘制的星状图形效果
改变画笔的直径,在画面中再绘制一些星状图形,效果如图14所示。

图14 改变画笔直径绘制的星状图形效果
| 上一页12 |