运用Photoshop径向模糊滤镜添加光线照进室内的效果
来源 PS爱好者 发布时间 2010-04-26
5、执行:滤镜-模糊-径向模糊。注意:中心模糊位置定位到图中窗户的位置。
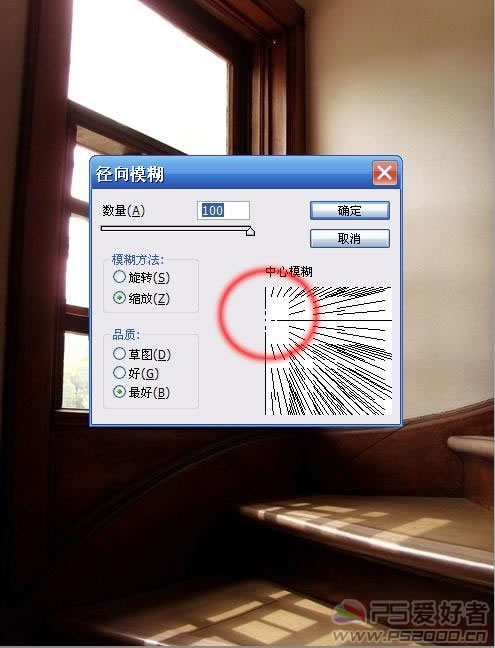
6、Ctrl+J复制图层,得到图层1副本,Ctrl+F 对图层1副本执行刚才的径向模糊滤镜。然后再重复一次Ctrl+J、Ctrl+F,得到图层1副本2并重复径向模糊。
*相关快捷键解释:
Ctrl+F:按上次的参数再做一次上次的滤镜。另外还有两个相关快捷键;
Ctrl+Shift+F:退去上次所做滤镜的效果;
Ctrl+Alt+F:重复上次所做的滤镜(可调参数)。
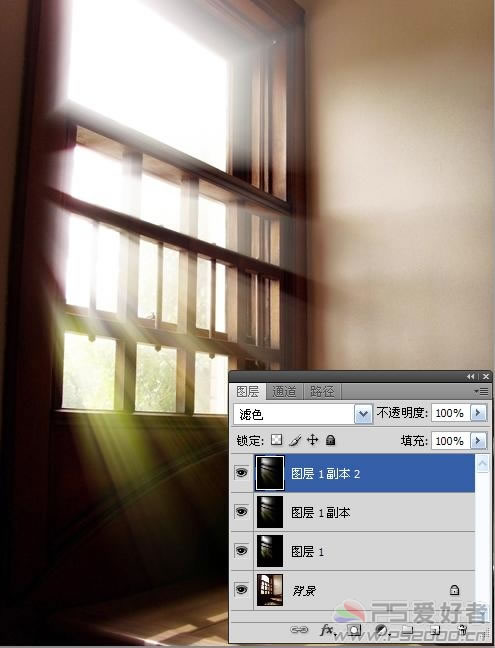
7、点击最顶层图层,ctrl+E向下合并图层,直至剩下图层1。
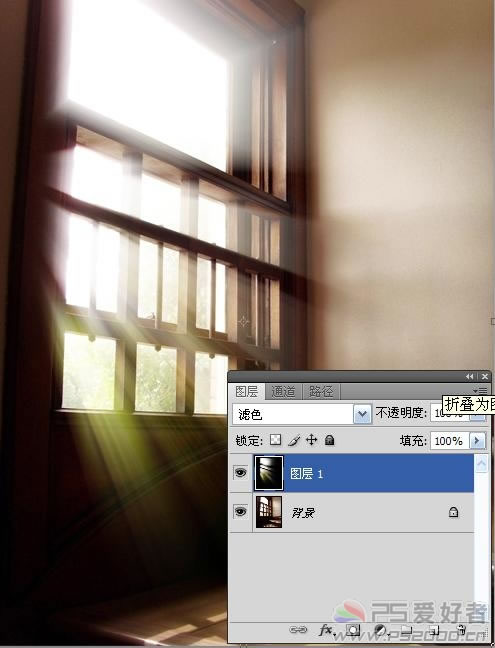
8、Ctrl+U打开色相/饱和度面板,调整光线饱和度,本例中我们只让光线发出自然的白色光。
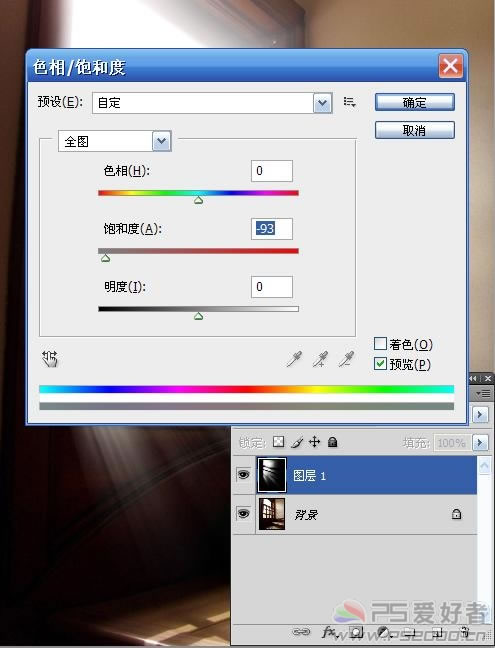
9、添加图层蒙版,用黑色画笔涂去窗户左侧边缘部分的光线。
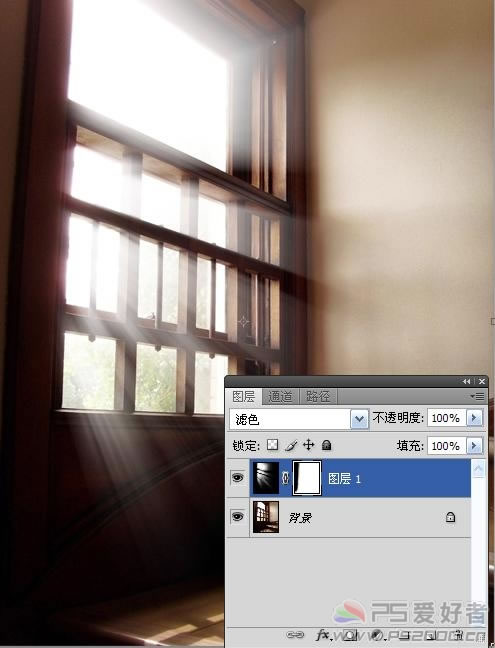
最终效果
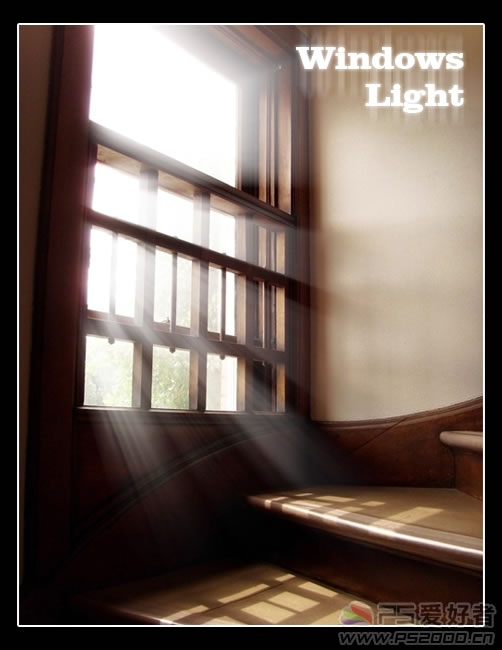
| 上一页12 |