使用PS的多种滤镜制作好看的彩色拉丝花朵图案
作者 花落盼到花开 来源 思缘论坛 发布时间 2010-03-23
6.选择菜单命令“图像|调整|色相/饱和度”(或按快捷键Ctrl+U),如图所示。这样就实现了图像的去色
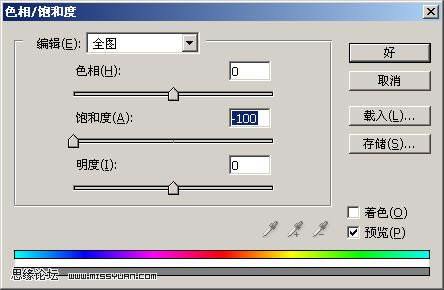
7.选择菜单命令“滤镜|像素化|铜版雕刻”,如图所示:

8.选择菜单命令“滤镜|模糊|径向模糊”,如图所示:
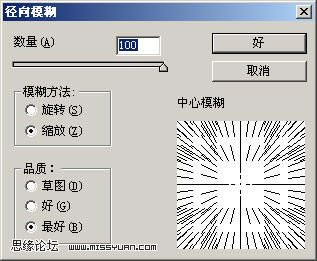
9.按快捷键Ctrl+F三次,重复刚才的径向模糊滤镜。10.按Ctrl+U打开“色相/饱和度”对话框,设置为如图
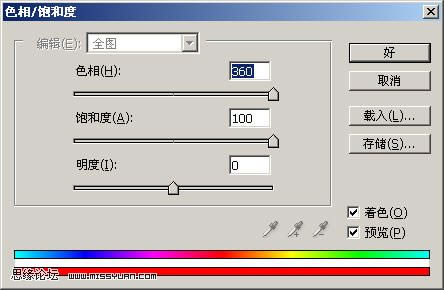
11.复制一个图层。在图层面板中将新图层的混合模式改为“变亮”。|扭曲|旋转扭曲”,如图所示:
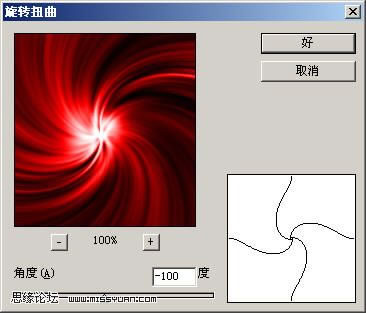
12.按Ctrl+J再复制一个图层,仍使用“旋转扭曲”滤镜,如图设置:
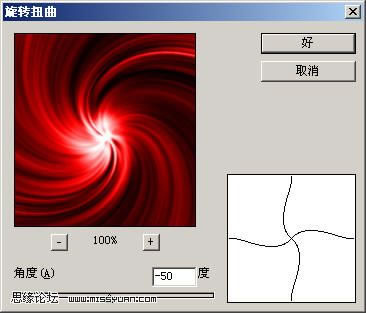
只调整色相/饱和度得到两重不同的颜色的重叠`颜色自己调.按CTRL+U

颜色自己调.三个图层不同的调整色相/饱和度得到不同的颜色。。按CTRL+U

| 上一页12 |