灰暗照片PS美化处理:偏灰人物照美化修图教程
作者 Lmna 来源 照片处理网 发布时间 2012-08-18
7、磨完皮,盖印图层(快捷键:Ctrl + Alt + Shift + E)然后进行颜色调整,点击“图像”-“模式”-“LAB颜色”,点击“创建新的填充或调整图层”-“曲线”分别微调整“明度”“a”“b”,最后盖印图层。
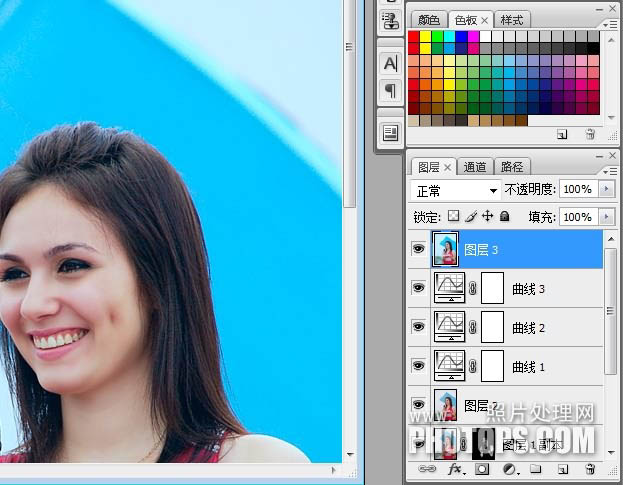
8、点击:图像 > 应用图像,参数见图。

9、确定后点击“图像”-“模式”-“RGB颜色”适当进行“色彩平衡”调整(此步骤可忽略)。

10、点击“创建新的填充或调整图层”-“可选颜色”,对绿色进行调整。
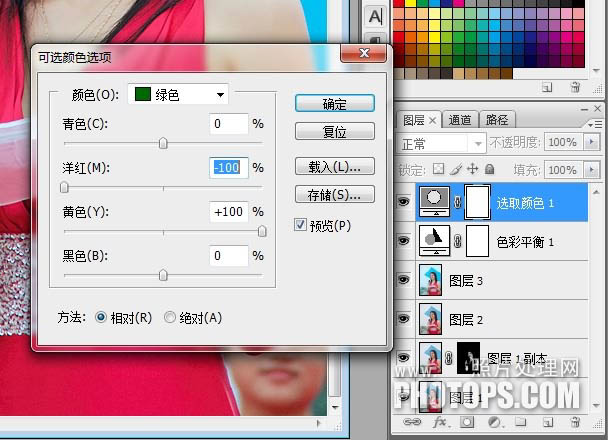
11、点击“创建新的填充或调整图层”-“可选颜色”,对青色进行调整。最后盖印图层。结束。
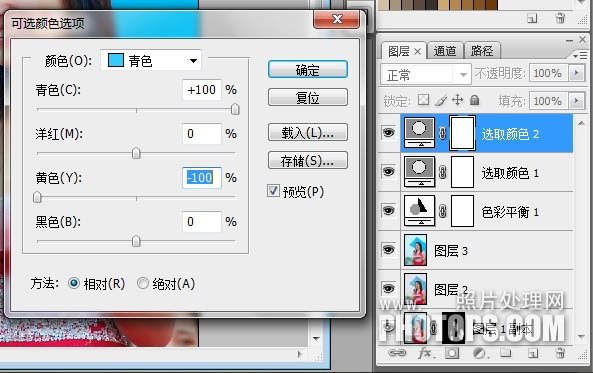
最终效果:
| 上一页12 |
