使用Photoshop的色阶工具调整曝光失误的照片
作者 Phil Steele 来源 新摄影/编译 发布时间 2010-09-30
曝光可能是摄影中最常出现的问题了。无论你的照片是欠曝(太暗)、过曝(太亮)或像有雾似的灰蒙蒙一片,不正确的曝光可以毁掉任何一张好照片。
即使很多照片编辑软件都提供“亮度”和“对比度”调节功能,我更喜欢使用Photoshop的色阶工具,因为它可以提供更加精确的微调,并且可以针对阴影、高光和中间调分别进行调整。

你可以通过菜单“图像”-“调整”-“色阶”使用色阶功能,但我不建议这么做。相反,我总是喜欢使用色阶调整图层来工作。
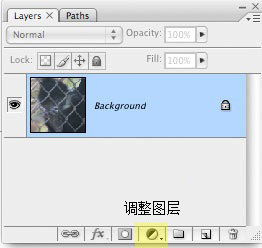
通过调整图层,你可以随时修改做过的调整或改变不透明度。另外调整图层还可以使用图层蒙版,当你只想对画面中某一部分做调整时就正好派上用场。
这些优点足以说明使用调整图层胜过使用色阶命令。
点击面板底部的“创建调整图层”按钮,然后在下拉菜单中选择“色阶”,就可以快速创建色阶调整图层。
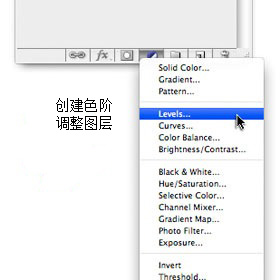
在色阶窗口中,你可看到一张直方图,用坐标形式标出了画面中暗部与高光的分布,左边是暗部,右边是高光。
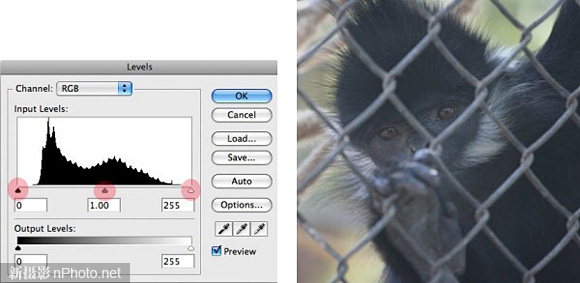
在直方图下边有3个箭头滑块,用于设置照片的亮度值。从左至右这3个滑块分别表示黑场、中间调和白场(图中的粉红色圆圈)。
这张照片的直方图是典型的低反差效果。直方图中最左侧的曲线(黑场)没有接触到坐标轴的最左侧,右边的曲线(白场)也没有接触到最右侧。
在准确曝光的照片中,我们通常希望照片具有完全调。换句话说,我们希望照片中最亮的地方是纯白,最黑的地方是纯黑。而在这张照片中,只有较灰的黑和较灰的白,造成了低反差效果。
| 12下一页 |