新照片取样,Photoshop让破损的老照片焕然一新
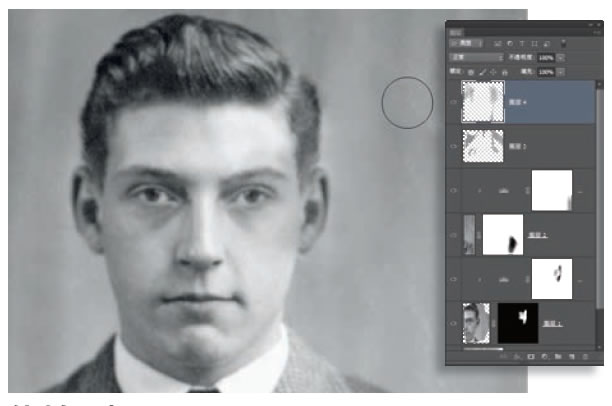
10 仿制图章
再创建一个新的空白图层,更名为“仿制修复”。选择仿制图章工具,将取样设置为所有图层。使用快捷键2将工具不透明度设置为20%,按住Alt键对清洁区域取样,覆盖背景中的粗糙部分。
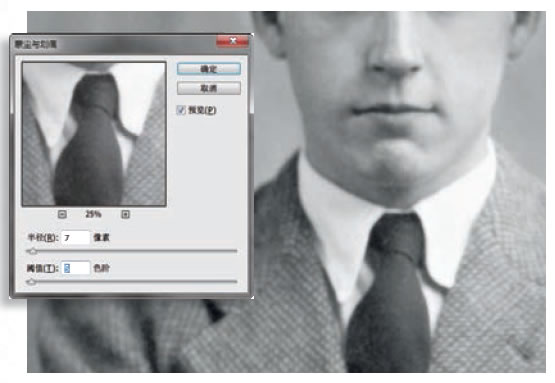
11 蒙尘与划痕
使用快捷键Ctrl+Shift+Alt+E将所有图层合并至新图层,更名为“滤镜”。单击右键执行转换为智能对象命令。执行“滤镜>杂色>蒙尘与划痕”命令,将半径设置为7像素,阈值设置为5。
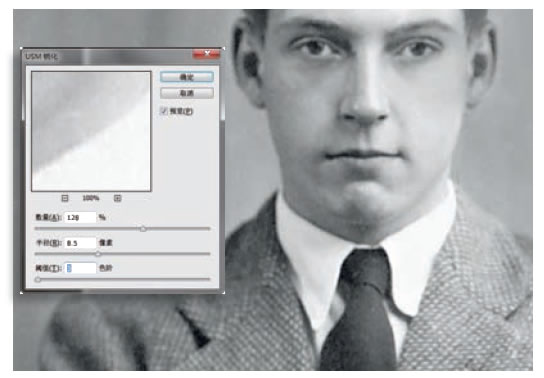
12 噪点与锐化
执行“滤镜>锐化>USM锐化”命令,选择的设置值为数量128、半径8.5、阈值3。单击确定应用滤镜。执行“滤镜>杂色>添加杂色”命令,将数量设置为6,分布设置为平均,勾选单色选项,单击确定按钮。
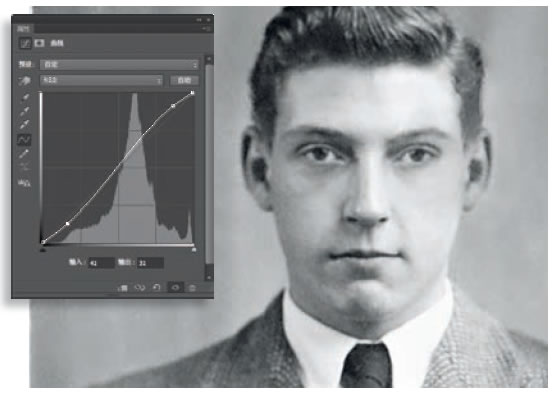
13 增强对比
单击新建调整图层按钮,创建曲线调整图层。在接近曲线右上角的位置单击创建调整点,向上拖动提亮画面高光。然后在曲线左下角单击创建第二个调整点,向下拖动压暗阴影。两步操作最终得到一个加强画面反差的S形曲线。
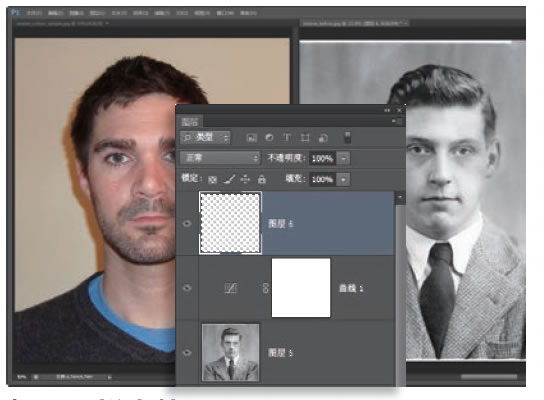
14 打开取样文件
在图层面板最上方创建新图层,命名为“皮肤”。打开左上方的混合模式下拉菜单,将新图层混合模式设置为颜色。打开一张纯背景的彩色人像照片,执行“窗口>排列>双联水平”命令让取样文件与主文件并排显示在一起,方便我们取样颜色。
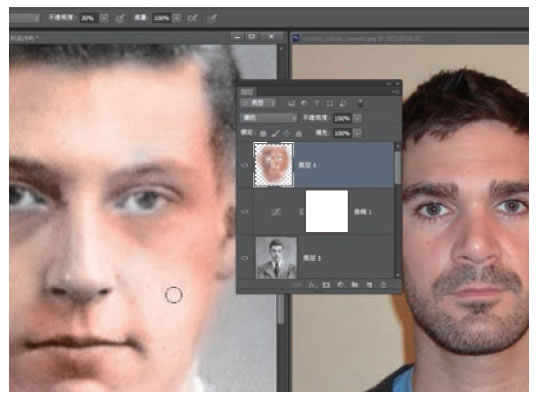
15 面部颜色
选择画笔工具,按住Alt键在彩色照片人物面部单击鼠标左键,对肤色进行取样。回到主文件中,在相应部分涂抹还原颜色。针对面部每个不同区域,都在取样文件的相应位置按住Alt键单击取样,这样才能得到最自然的调整效果。
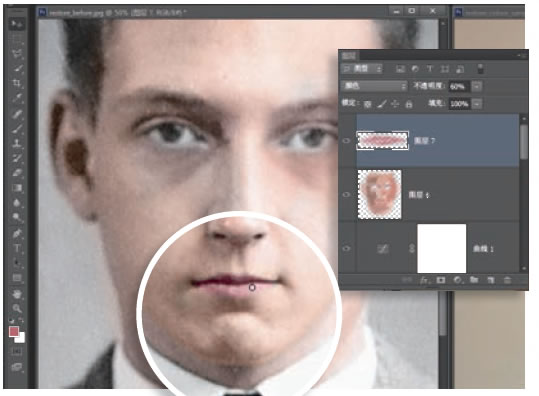
16 柔化颜色
调整后的颜色太艳,我们将该图层的不透明度降低至70%。创建一个新图层,将其更名为“嘴唇”,同样将混合模式设置为颜色。在参考图片的嘴唇上单击取样颜色,然后还原嘴部色彩,并适当调整图层不透明度。
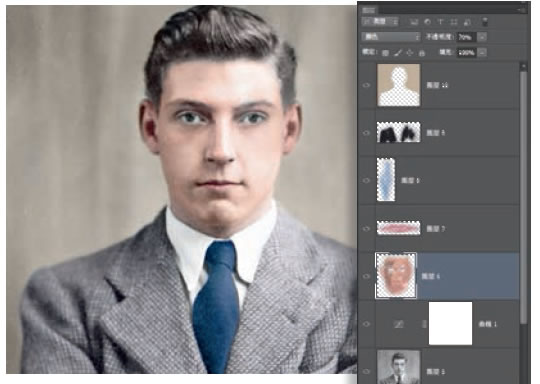
17 其余颜色
继续对参考图片取样,完成整幅作品不同元素的上色操作。我们为眼睛、领带、西服、头发及背景分别创建了不同的图层,这样就能独立控制它们的不透明度达到最协调的调整结果。完成后关闭参考图。
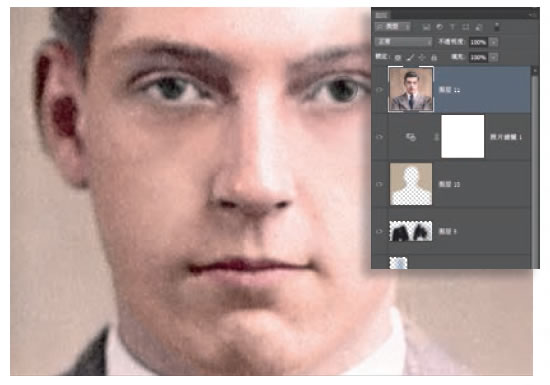
18 最终润饰
创建一个照片滤镜调整图层,从预设下拉菜单中选择红色暖化画面。将所有图层合并至新图层,然后使用减淡加深工具对画面局部进行处理。最后使用仿制图章工具将左右眼高光方向调节至统一。
| 上一页12 |