运用Photoshop无痕修复旧照片的技巧
大多数家庭保存着旧照片。它们记录了老一辈曾经的岁月。也为长辈们回忆时的凭据。不过有很多珍贵的照片因为保管不善产生了霉点,或者在吵架时赌气撕成碎片。当我们需要的时候,这些照片已经损坏得不成样子。不过不要紧,让我们用Photoshop修复这些破损,圆老人一个梦吧。
本期使用工具:自由变换、去色命令、仿制图章、修补工具
前期准备,拼接去色
旧照片往往会有一些破损,我们需要把破损的照片拼接在一起。另外旧照片发黄,个别地方会因为霉斑带有红色或者绿色的斑点。我们可以利用去色命令去掉它。
1、首先我们要把碎片分离成单独的图层,以方便下一步的拼接。我们将图像放大,利用多边形套索工具沿着碎片的边缘将碎片选择出来,按下Ctrl+J将选择区的图像复制为新图层。然后再回到背景图层选择下一块碎片。再使用Ctrl+J将它放置在新的图层上。这样我们将照片的每一个碎片都建立为一个图层。
双击图层名称,为该图层起一个形象的名字。

2、在背景图层前面的眼睛图标上点击,将它隐藏,分别进入较小的碎片图层,按下Ctrl+T,对它们应用自由变换。旋转角度,使它和最大的那张照片对齐。破损的照片的扫描稿往往不用再缩放,关键要对好位置和角度。而位置和角度最简单的参考点就是照片的边缘线与照片中的建筑物等,把它们对齐后将角度旋转到一致即可。图2中的标注1所示为当前修复的图层- 右上角的小块照片。标注2所示为变换框。
可以看到照片的边角已经与左侧最大的碎片对齐了。

3、对位完成之后,按下Shift+Ctrl+E,将所有可见图层合并。接着按下Shift+Ctrl+U,将照片去色处理。
技术提示:在管理大量的图层的时候,合并可见图层操作是十分方便的技术。它的快捷键是Shift+Ctrl+E。本例我们将背景隐藏,然后合并可见图层,即可将所有看得到的图层合为一层。
隐藏背景层的目的是,假如后面的操作有误,我们还有一个原始图像可以利用,方便后面的操作。
新层修复,无损的修复方法
后面我们将使用在新图层上制作修复图层的方法。这种方法不破坏图像层,如果修坏只需将该层删除即可,万无一失。
1、将拼接好的图层改名为“修复背景”,建立一个新层,起名为“覆盖层”,我们将把修复的图面放在这个新层上,让它覆盖在下方缺陷位置。
2、在工具条中选择仿制图章工具。
3、在属性栏中,设置样本为“当前和下方图层”。这样我们在修复时,就可以把下层的图像复制在上面的空图层上,从而达到修复的目的。
4、按着Alt键,在周围取样,松开Alt键,在破损的地方涂抹。就可以把周围的取样图像覆盖在破损位置。
修复后的图像如图3所示,图3下方为覆盖层中我们修复的图像部分,可以看到重点修复点是在破损位置。
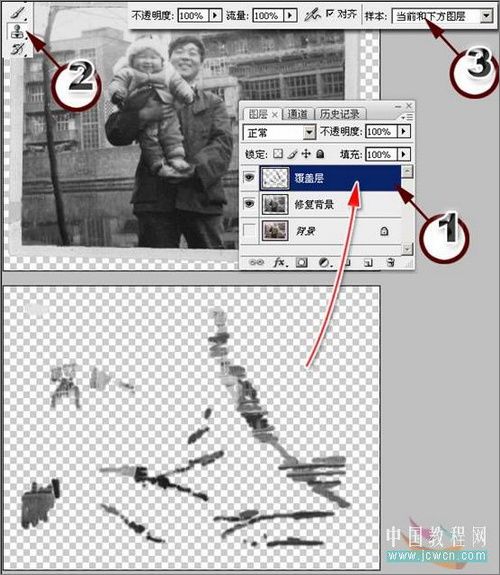
上面这几步是非常需要耐心来完成的。每一个取样点都需要认真对待。要注意取样点和修复点一定要相似,包括明度相似与纹理相似。举一个例子,照片右侧下方有三条水泥边角线,我们可以从左边较好的地方取样,然后把它覆盖到右边去,每条线都覆盖一下,最终修复这里。
| 12下一页 |