运用Photoshop的快速蒙版、魔术棒工具等抠图
作者 小羚 来源 天极网 发布时间 2011-02-28
点击菜单“选择-选取相似”。这个操作会将真个画面中符合刚才选择条件的部分添加到选区中。
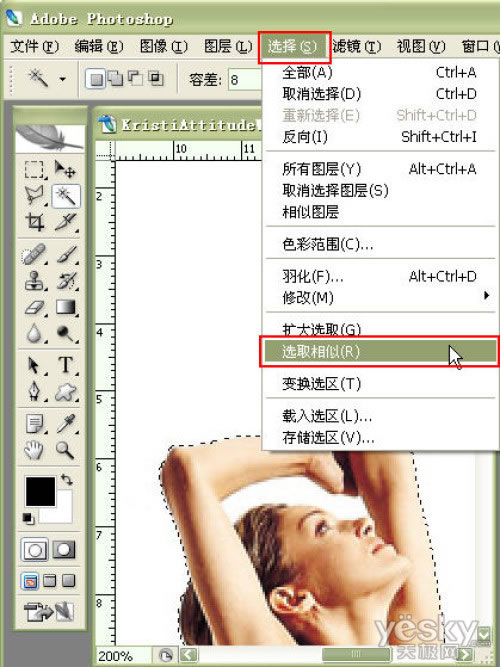
现在女孩额头和手臂环绕的背景部分也被加入到了选区中。
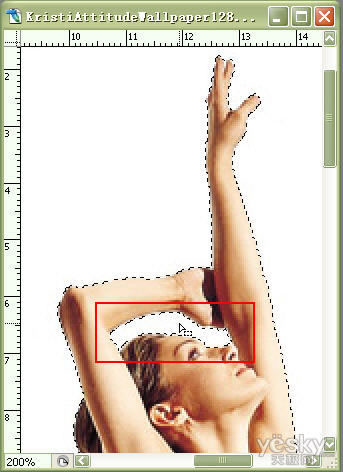
如果我们这个时候试着按下del键,就可以把刚才选中的背景删除掉。在下面衬上黑色背景,可以明显地看出画面底部还有很多不需要的原背景未被选中清除。
别着急,下面我们切换到Photoshop的蒙版模式。
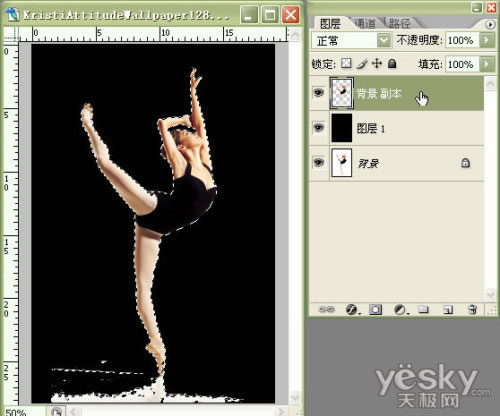
下面我们在PS的快速蒙版模式下修整一下这个不完美的选区。
再复制一个原图背景层。按住Ctrl键用鼠标左键点击刚才做过不完美抠图的图层略缩图,得到这个图层中的“非透明”选区。注意:刚才我们用魔术棒选择的是需要去除的背景部分,现在我们选取的是需要保留的舞者部分。
在工具箱的底部,点击下图红框所示按钮,PS会提示“以快速蒙版模式编辑”。也可以在英文输入状态下按快捷键“Q”。现在我们切换到了PS的快速蒙版模式。
下图中粉红色的部分是我们刚才删去的背景部分,现在是非选区部分。(注:因为PS的默认设置是用半透明的红色作为蒙版颜色,因为本图背景为白色,所以呈现出粉红色。)
我们可以明显看出现在的选区还有很多不完美的部分,我们要把需要去除的背景部分全部填涂上粉红色,舞者部分保留原样。
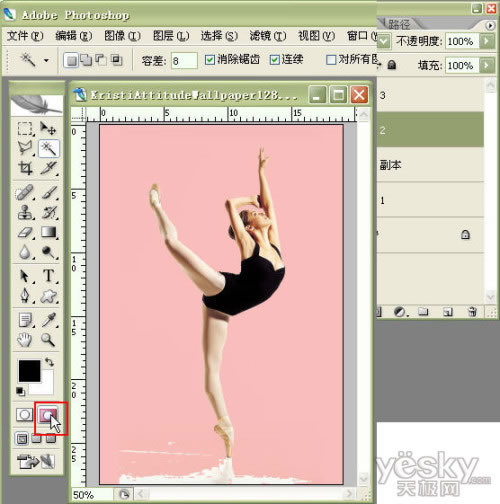
放大局部,可以看出腿部有一些部分被背景选区覆盖了。现在我们将前景色设置成白色,选择合适大小的笔刷,将腿部的线条用白色填涂好。
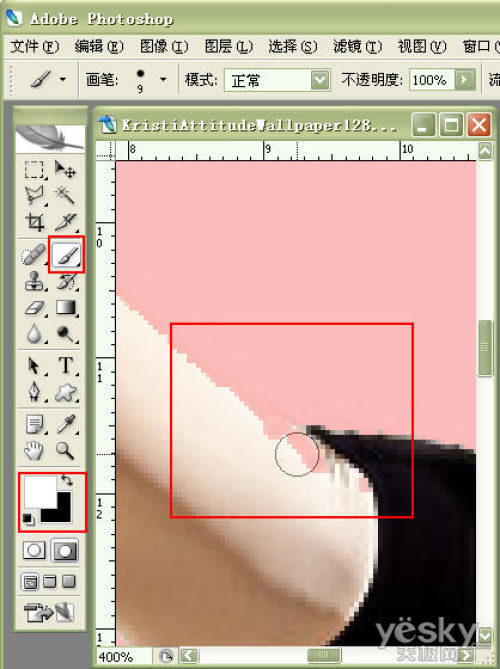
同样,足尖鞋部分也有一些高光的白色被背景色“吞噬”。照样用白色填涂。
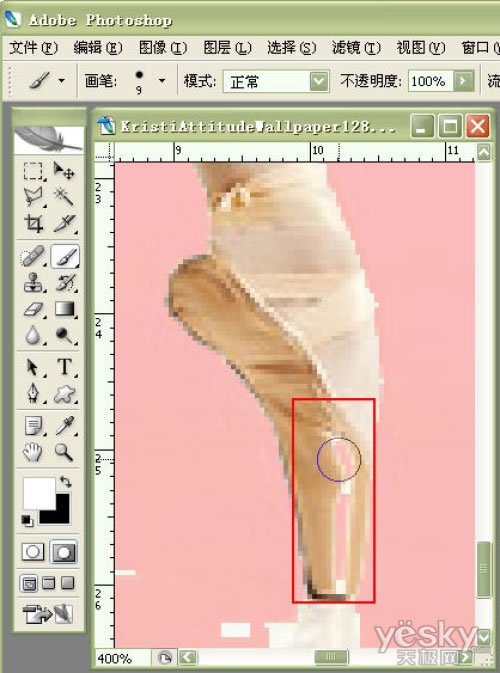
| 上一页123下一页 |