Photoshop将色彩不佳的外景婚纱照打造成梦幻紫色效果
作者 Sener 来源 PS联盟 发布时间 2010-08-12
5、创建可选颜色调整图层,对白色进行调整,参数设置如图8,效果如图9。
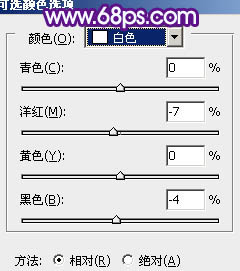
<图8>

<图9>
6、新建一个图层盖印图层,执行:滤镜 > 模糊 > 高斯模糊,数值为5,确定后把图层混合模式改为“变亮”,加上图层蒙版,用黑色画笔把人物脸部等部分擦出来,效果如下图。

<图10>
7、创建渐变映射调整图层,颜色设置如图11,确定后把图层混合模式改为“色相”,不透明度改为:30%,效果如图12。
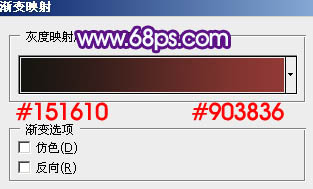
<图11>

<图12>
8、新建一个图层,盖印图层。执行:滤镜 > 艺术效果 > 绘画涂抹,参数设置如图13,效果如图14。
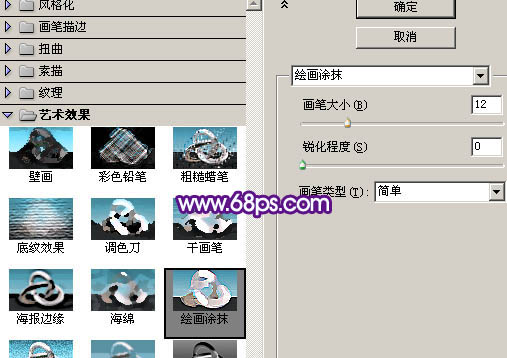
<图13>

<图14>
9、按Ctrl + J 把当前图层复制一层,执行:滤镜 > 模糊 > 高斯模糊,数值为10,确定后把图层混合模式改为“滤色”,效果如下图。

<图15>
10、把当前图层及下面的图层合并,加上图层蒙版,用黑色画笔把人物部分擦出来,效果如下图。

<图16>
11、感觉背景的颜色太单一,需要增加一些补色。新建一个图层盖印图层,按Ctrl + B 调色色彩平衡调成图17所示的颜色,然后把图层混合模式改为“变亮”,按住Alt 键添加图层蒙版,用白色画笔把部分背景擦出来,效果如图18。

<图17>

<图18>
| 上一页123下一页 |