婚片调色处理教程:PS将外景婚片调出暗调黄褐色效果
作者 Sener 来源 PS联盟 发布时间 2010-07-06
3、把当前可选颜色调整图层复制一层,效果如下图。

<图7>
4、新建一个图层,按Ctrl + Alt + Shift + E 盖印图层,执行:滤镜 > 模糊 > 高斯模糊,数值为5,确定后把图层混合模式改为“柔光”,图层不透明度改为:40%,如下图。

<图8>
5、新建一个图层,按Ctrl + Alt + Shift + E 盖印图层,图层混合模式改为“叠加”,图层不透明度改为:60%,按住Alt 键添加图层蒙版,用白色画笔把需要突出的部分擦出来,如下图。
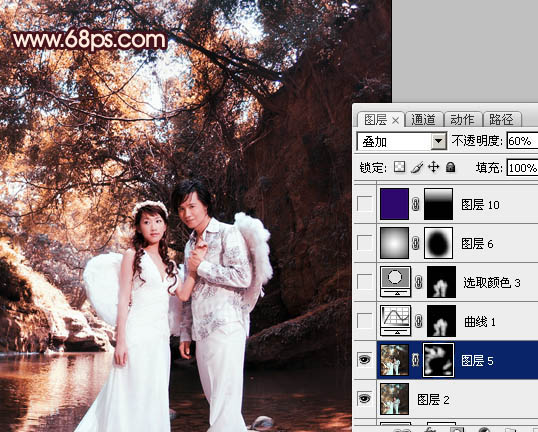
<图9>
6、创建曲线调整图层,适当调亮一点,参数设置如图10,确定后只保留人物部分,其它部分用黑色画笔擦掉,效果如图11。
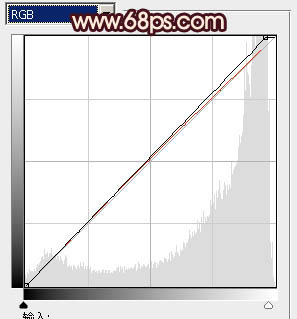
<图10>

<图11>
6、调出当前曲线调整图层蒙版选区,创建可选颜色调整图层,对红色进行调整,参数设置如图12,效果如图13。
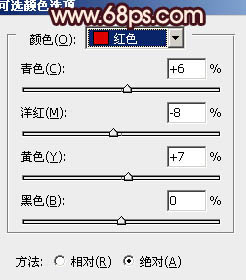
<图12>

<图13>
7、制作暗角,新建一个图层,选择渐变工具,颜色设置为黑白渐变,由中心向四周拉出黑白径向渐变。确定后把图层混合模式改为“正片叠底”,图层不透明度改为:30%,加上图层蒙版,用黑色画笔把中间部分擦出来,效果如下图。
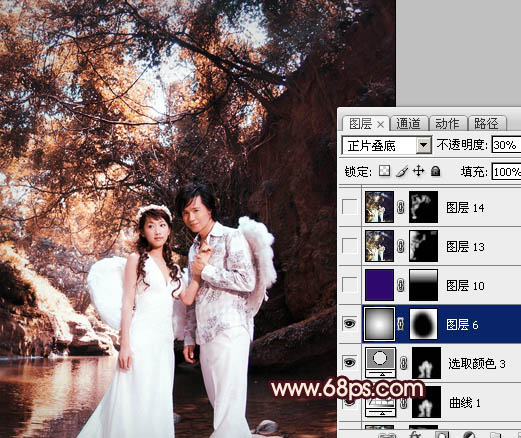
<图14>
| 上一页123下一页 |