PS调色处理打造唯美的淡紫色外景婚片-PS婚纱照处理教程
作者 Sener 来源 PS联盟 发布时间 2010-06-13
10、创建可选颜色调整图层,对红色进行调整,参数设置如图26,把玫瑰部分调成紫色。确定后只保留玫瑰部分,其它部分用黑色画笔擦掉,效果如图27。
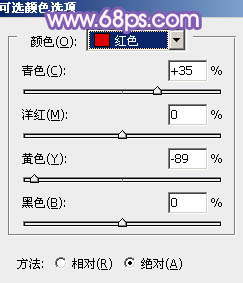
<图26>

<图27>
11、新建一个图层,按Ctrl + Alt + Shift + E 盖印图层。执行:滤镜 > 模糊 > 高斯模糊数值为5,确定后把图层混合模式改为“柔光”,图层不透明度改为:30%,效果如下图。

<图28>
12、创建曲线调整图层,对蓝色进行调整,参数设置如图29,效果如图30。
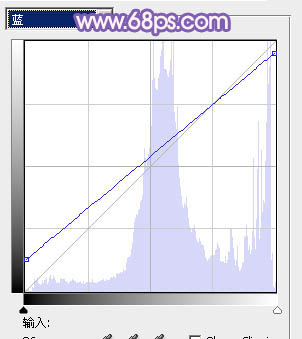
<图29>

<图30>
13、创建色彩平衡调整图层,稍微加点紫色调,数值自定,效果如下图。

<图31>
最后调整下整体颜色,完成最终效果。
| 上一页12345 |
