把绿色自然外景婚片打造成华丽的梦幻效果
作者 Sener 来源 PS联盟 发布时间 2010-02-21
4、对抠出的人物图层按Ctrl + M调节曲线,分别对红色及蓝色调整,参数设置如图8,9,效果如图10。
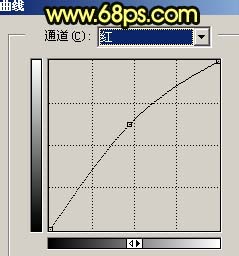
<图8>
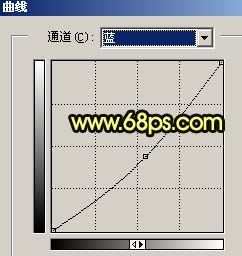
<图9>

<图10>
5、再执行:图像 > 调整 > 亮度/对比度,参数设置如图10,效果如图11。
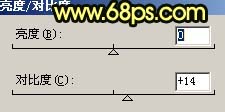
<图10>

<图11>
6、新建一个图层,按Ctrl + Alt + Shift + E盖印图层,然后把盖印后的图层命名为“星光”,然后把星光图层复制一层得到星光副本,对星光副本执行:滤镜 > 模糊 > 动感模糊,参数设置如图12,确定后再对星光图层执行:滤镜 > 模糊 > 动感模糊,参数设置如图12,不过把角度改成“-45”,确定后把星光副本图层的图层混合模式改为“变亮”,然后把星光和星光副本两个图层合并,效果如图 13。
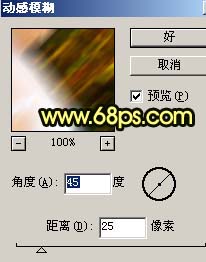
<图12>

<图13>
7、把合并后的图层混合模式改为“滤色”,加上图层蒙版,擦掉一些不需要的部分,大致效果如图14。

<图14>
8、创建曲线调整图层,参数设置如图15,效果如图16。
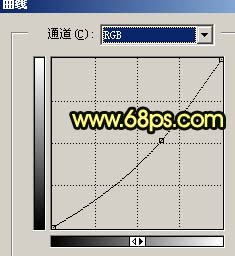
<图15>

<图16>
9、新建一个图层,盖印图层,适当的给人物磨皮及美白处理,大致效果如图17。

<图17>
10、用加深工具把图片周边加深一点,再整体修饰下细节,完成最终效果。

<图18>
| 上一页12 |