Photoshop打造外景婚纱照的唯美梦幻意境效果
作者 坏笑妮妮 来源 PS联盟 发布时间 2010-02-09
5:创建色相/饱和度调整图层,参数设置如图15。
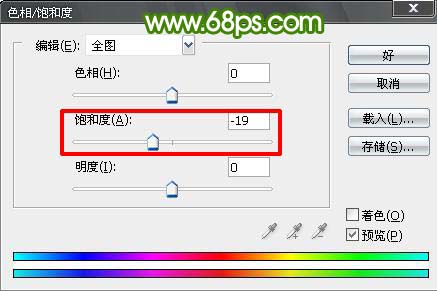
<图15>
6:新建一个空图层。盖印图层(ctrl+shift+Alt+E),,用椭圆选框工具选中人物—反选(ctrl+shift+i)..羽化值为45。然后点图象—调整—色阶,把周遍颜色调暗点就可以啦。目的是突出人物!~~然后取消选择。

<图16>
7、创建照片滤镜调整图层,参数设置如图17。
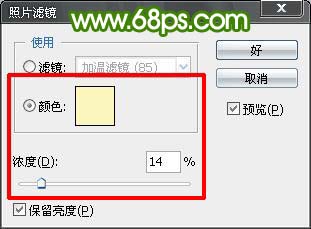
<图17>
8、创建色彩平衡调整图层,参数设置如图18。
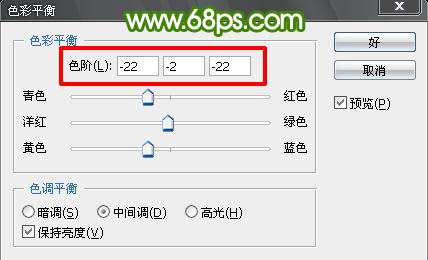
<图18>
9、创建色相、饱和度调整图层,参数设置如图19。
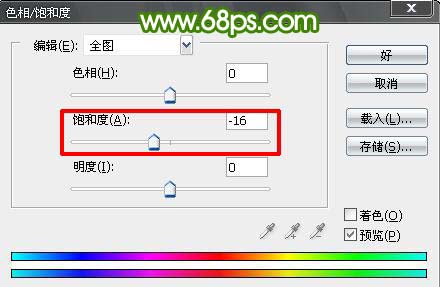
<图19>
10:渐变填充:颜色设置如图20,然后绘制线性渐变。确定后把图层混恶化模式改为“柔光”,图层不透明度改为:56%。
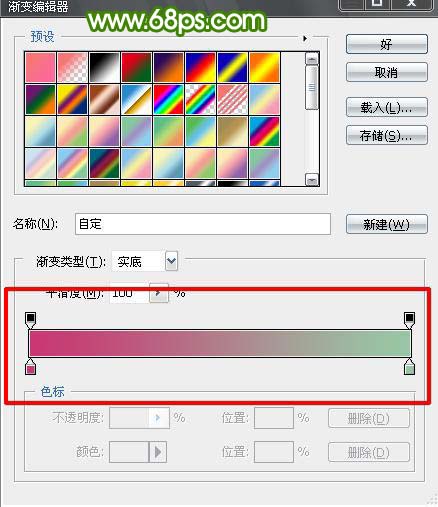
<图20>
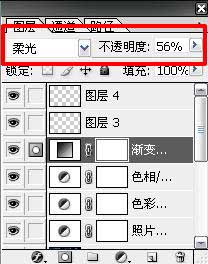
<图21>
11:新建一个空图层,加些星光的笔刷,把透明度调小一点点就OK啦!~~文字笔刷同理!完成最终效果。

<图22>
| 上一页123 |