Photoshop给外景婚纱照调色打造亮丽色彩
作者 河马 来源 IT世界网 发布时间 2010-02-09
5、打开通道面板,参考步骤3的方法,复制“b”通道到“明度”通道中,如图所示。

6、单击“Lab”通道,然后返回图层面板设置图层2的混合模式为“柔光”,如图所示。

6、按下Ctrl+Shift+Alt+E盖印图层,得到图层3,如图所示。

7、单击图层面板中的“创建新的填充或调整图层”按钮,选择“可选颜色”,然后分别设置“黄色”、“青色”、“黑色”,如图所示。用户可以根据照片中实际的色彩设置不同的颜色。
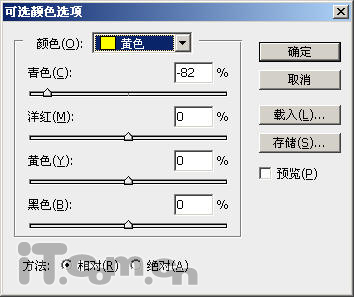
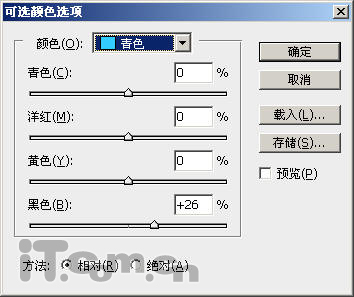
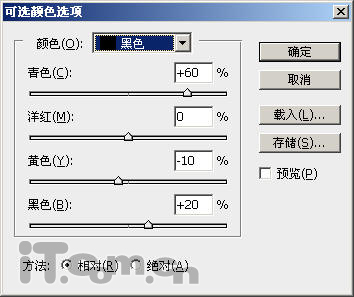
8、再选择“创建新的填充或调整图层”按钮,选择“可选颜色”,设置黄色的参数,如图所示。
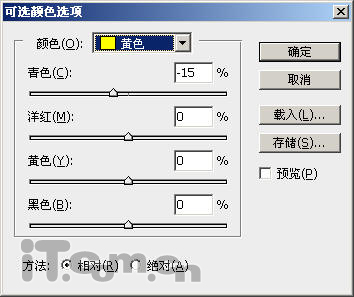
最终效果:

| 上一页12 |