Photoshop将海滩风景照片打造出黄褐色古典怀旧效果
作者 Sener 来源 PS联盟 发布时间 2010-09-11
5、创建色彩平衡调整图层,对中间调进行调整,参数设置如图11,确定后用黑白渐变在蒙版上拉出白色至黑色的线性渐变,确定后把图层不透明度改为:50%,效果如图12。
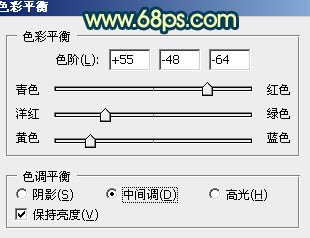
<图11>

<图12>
6、创建色相/饱和度调整图层,选择蓝色,用吸管吸取天空部分的颜色,参数设置如图13,确定后把当前图层调整图层再复制一层,图层不透明度改为:30%,效果如图14。
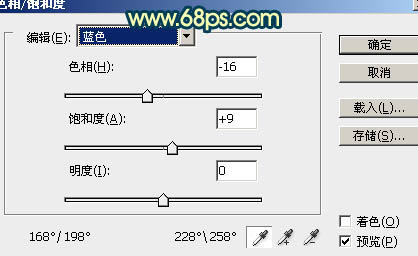
<图13>
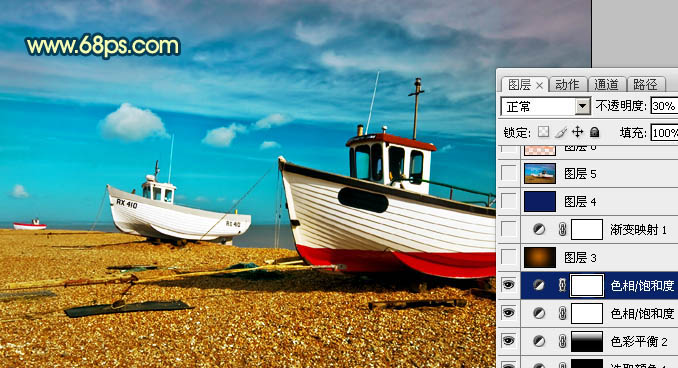
<图14>
7、新建一个图层,选择渐变工具,颜色设置如图15,然后由中心向四周拉出径向渐变。确定后把图层混合模式改为“强光”,不透明度改为:20%,效果如图16。

<图15>

<图16>
8、创建渐变映射调整图层,颜色设置为黑白如图17,确定后把图层混合模式改为“柔光”,不透明度改为:30%,效果如图18。
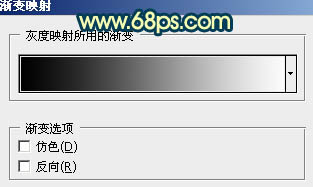
<图17>

<图18>
9、新建一个图层,填充颜色:#0D1D61,图层混合模式改为“颜色减淡”,不透明度改为:60%,效果如下图。
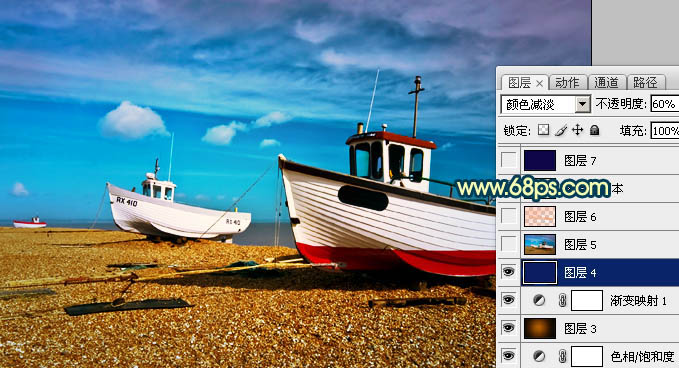
<图19>
| 上一页123下一页 |