PS调出美眉照片的怀旧效果蓝黄色非主流色调
作者 大眼仔~旭 来源 PS联盟 发布时间 2011-05-20
5、按CTRL+J复制一层曲线调整图层,加强下效果,并用黑色画笔在图层蒙板上擦去人物脸部,效果如图。

6、创建可选颜色调整图层,分别调整红/中性色,并用黑色画笔在图层蒙板上擦去人物脸部,参数如图,效果如图。
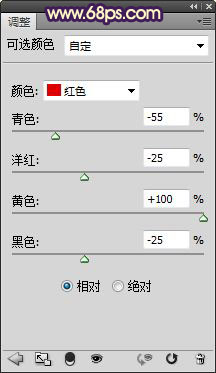
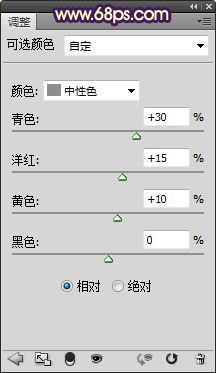

7、复制可选颜色调整图层,效果如图。

8、为其制作暗角部分,效果如图。

9、创建曲线调整图层,提亮照片的亮度,效果如图。

10、新建空白图层,并填充黑色,执行,滤镜,渲染,镜头光晕,参数自定,设置图层的混合模式为滤色,为照片制作光斑,效果如图。

11、对照片进行锐化,参数如图,效果如图。

图层参照及最终效果:
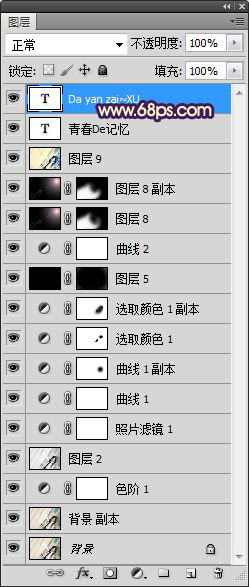

| 上一页12 |