Photoshop给美女打造浓妆异彩的非主流效果
作者 佚名 来源 网络 发布时间 2010-03-02
5.把刚才的杂色层的混合模式设为颜色减淡,然后添加蒙版,用不透明度为30%的黑色画笔在蒙版上涂抹使其更自然,右边的做法一样。
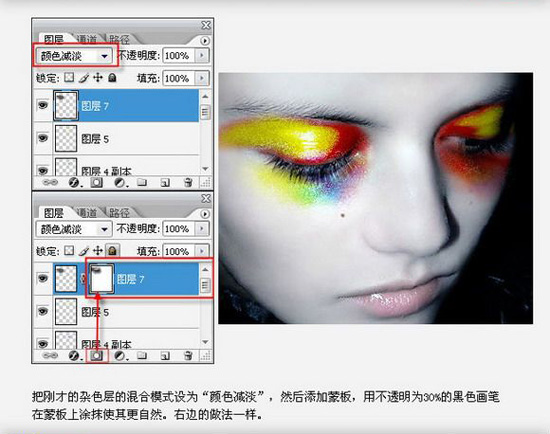
6.这步加腮红,很简单,新建一层,直接用粉红色画笔在脸旁随便画几笔,并把混合模式设为颜色,然后添加蒙版,用不透明度30%的黑色画笔在蒙版上进行涂抹进行修整。我故意加得红点,这样更有视觉感。
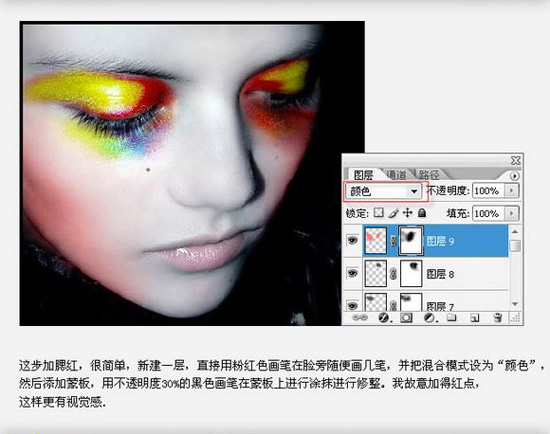
7.再新建一层,来给嘴唇换色,选取嘴唇部分,先顾全填充一种颜色,把混合模式设为正片叠底,但这时我们发现高光部分被盖住了,嘴唇显得没有质感,下面一步就来提出高光。
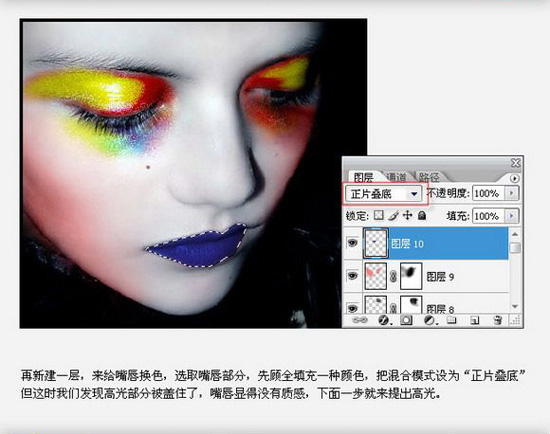
8.保持刚才的嘴唇选项区不变,然后选择最底层,按Ctrl+J,把嘴唇部分复制出来,再把嘴唇移至顶部如图层11,然后执行“图像-调整-阈值”,调出高光。
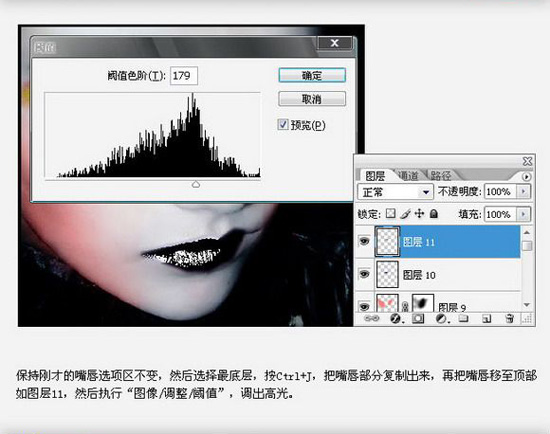
9.把高光层(图层11)的混合模式设为滤色,此时高光太明显了,添加蒙版进行修整。
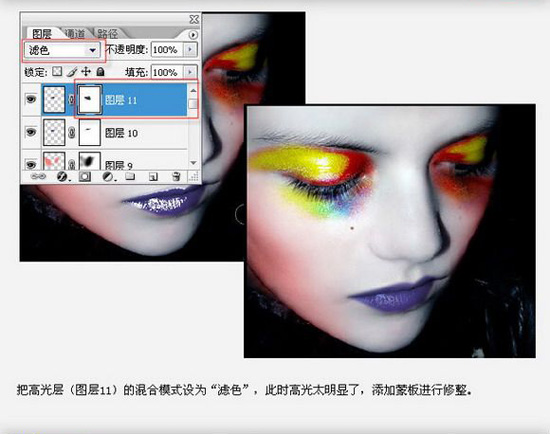
10.我们前面之所以要随便选一种嘴唇的颜色是因为我们在后面可以用色相来随意给它换色,如果你想更另类一点可以把上下嘴唇上不同的颜色。
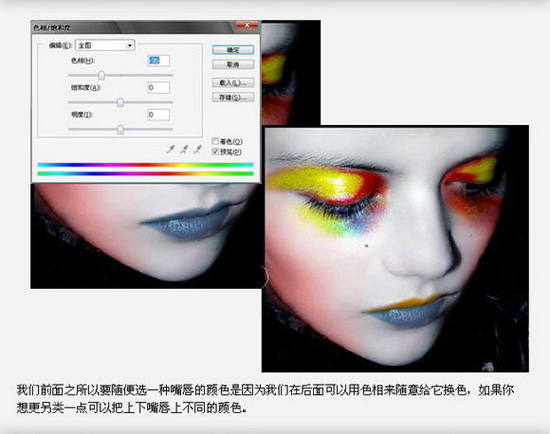
11.最后我们选择底层,按Ctrl+U执行色相饱和度,选着色,为整体着一个比较冷的颜色。然后用水珠的做最后修饰,水珠可以自己做的,不会做的可以参考相关教程,我就讲到这里。
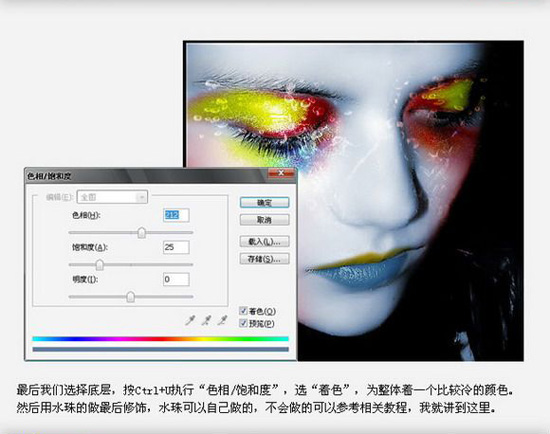
最终效果

| 上一页12 |