Photoshop把女孩照片打造成可爱的水晶MM
作者 俞少 来源 PS联盟 发布时间 2010-02-01
5、新建一个图层,盖印图层,简单的给人物磨皮,再用图章工具把黑眼圈减淡一点。

6、新建一个图层,盖印图层,调整色阶,参数设置如下图,确定后加上图层蒙版,用黑色画笔把眼球部分和眉毛擦出来。

7、新建一个图层,盖印图层,执行:滤镜 > 画笔描边 > 阴影线,参数设置如下图左,然后加上图层蒙版,用黑色画笔把出衣服外的其它地方都擦出来。
8、新建一个图层,盖印图层,使用Topaz滤镜锐化一下,参数设置如下图右下,确定后按Ctrl + B调节色彩平衡,参数设置如下图右上。
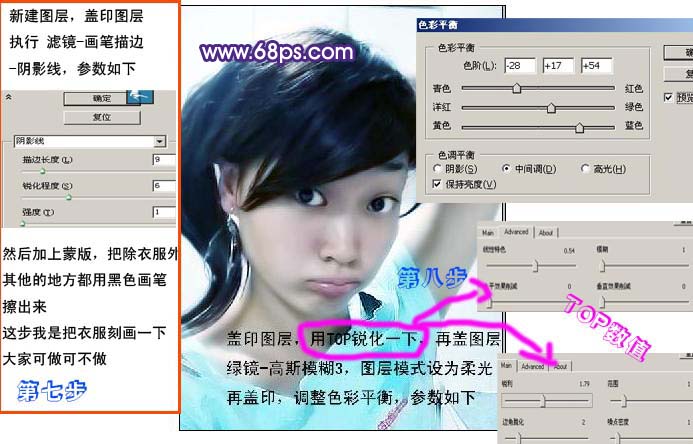
9、创建色相/饱和度调整图层,参数设置如下图,确定后用黑色画笔,之保留头发部分,其它地方擦掉。

10、新建一个图层,盖印图层,然后把图层混合模式改为“滤色”,加上图层蒙版用黑色画笔把衣服擦出来。

11、新建一个图层,用画笔在脸上点两点紫色,然后执行:滤镜 > 模糊 > 高斯模糊,数值为26。

12、新建一个图层,盖印图层,使用Topaz滤镜锐化一下,然后用模糊工具模糊下边缘和衣服粗糙的地方,再创建色相/饱和度调整图层,参数设置如下图右上确定后,完成最终效果。


| 上一页12 |