运用PS滤镜和调色命令等把普通照片制作成暗光非主流效果
作者 Sener 来源 PS联盟 发布时间 2009-12-23
2.把图层混合模式改成“差值”,加上图层蒙版用黑色画笔把人物部分擦出来效果如图5

<图5>
3.新建一个图层按Ctrl + Shift + Alt + ~调出高光选区,填充颜色:#FFFEDE,然后把图层混合模式改为“叠加”,效果如图6

<图6>
4.新建一个图层按Ctrl + Shift + Alt + E盖印图层,执行菜单:滤镜 > 艺术效果 > 绘画涂抹参数设置如图7,确定后把图层混合模式改为“颜色加深”,图层不透明度改为:20%,效果如图8

<图7>

<图8>
5. 新建一个图层按Ctrl + Shift + Alt + E盖印图层执行菜单:滤镜 > 杂色 > 添加杂色参数设置如图9,确定后执行菜单:滤镜 > 像素化 > 彩块化,确定后再执行菜单:滤镜 > 风格化 > 扩散,参数设置如图10,确定后把图层混合模式改为“柔光”,图层不透明度改为:70%,加上图层蒙版用黑色画笔把人物部分擦出来效果如图11
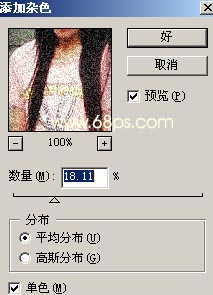
<图9>
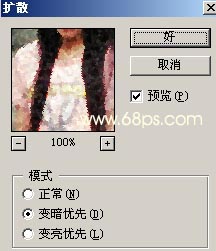
<图10>
| 上一页123下一页 |