用PS调色命令和滤镜等调出非主流照片的简洁淡色效果
作者 Sener 来源 PS联盟 发布时间 2009-11-17
原图

最终效果

1.打开原图按Ctrl + J复制一层,然后把图层混合模式改为“柔光”
2.新建一个图层按Ctrl + Shift + Alt + E盖印图层,选择模糊工具把人物脸上有杂点的地方涂抹掉,大致效果如图1,涂抹要均匀,这一步非常重要。

<图1>
3.新建一个图层按Ctrl + Alt + ~调出高光选区,然后填充为白色,按Ctrl + J复制一层效果如图2

<图2>
4.创建色相/饱和度调整图层,对黄色进行调整,参数设置如图3,效果如图4
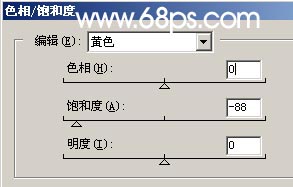
<图3>

<图4>
5.新建一个图层把嘴唇部位涂红,然后把图层混合模式改为“颜色减淡”,效果如图5

<图5>
6.新建一个图层用羽化的画笔随意点一些小点,为了突出效果背景暂时填充为黑色,效果如图6
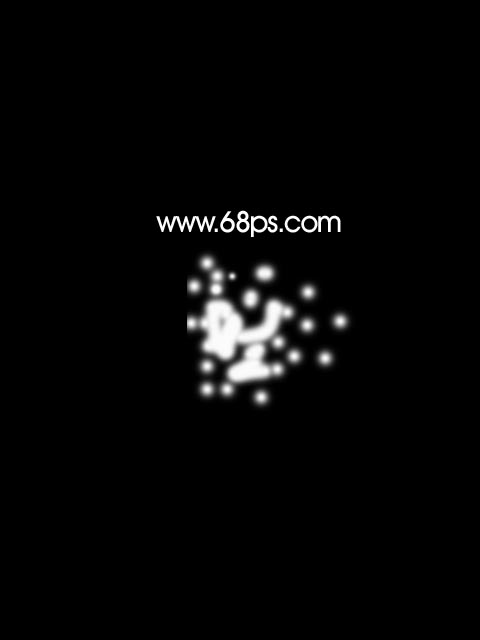
<图6>
| 12下一页 |