PS图层混合模式解析:色相/饱和度/颜色/亮度
这里,图层的混合模式全解析讲解进入了尾声,把一定量的上层图像应用的底层图像中, “色相”、“饱和度”、“颜色”与“亮度”模式只将上层图像中的一种或两种特性应用到下层图像中,它们是比较实用和显著的几种模式,可以为图像增添上色。下面仍然从图层混合模式的原理开始:
打开Photoshop,新建一个灰度模式的正方形文档。打开工具箱上的“渐变工具”,在弹出的“渐变编辑器”对话框中,选择“黑白渐变”,设置平滑度值为“0%”,如图1所示。
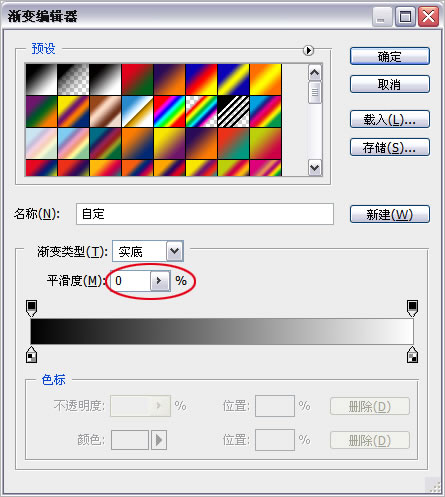
图1 设置渐变编辑器
在新建文档上从左到右拉伸黑白渐变,并查看直方图,如图2所示。有兴趣可以比较一下平滑度100%和0%的直方图有什么不同。
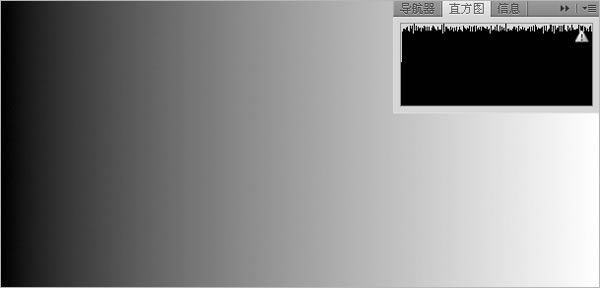
图2 黑白渐变效果及直方图显示
打开图层面板,复制“背景”层,得到“背景 副本”层,并顺时针旋转90度,如图3所示。
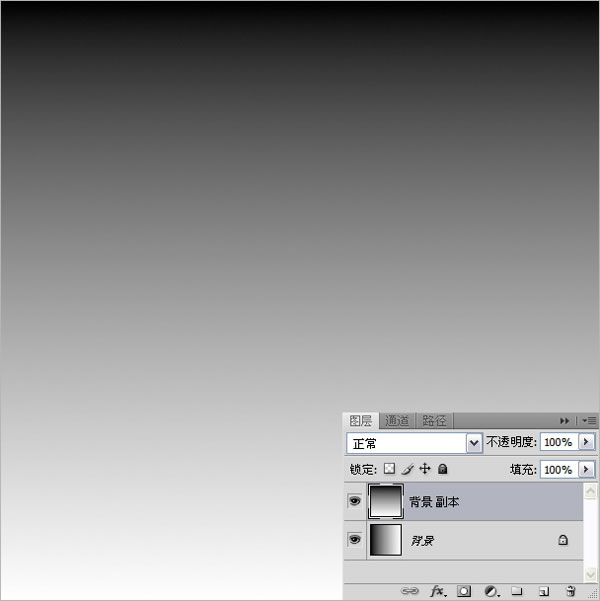
图3 复制图层并旋转方向
在打开的图层面板下方,按“创建新的填充或调整图层”按钮,选择菜单里的“色调分离”命令,在弹出的“色调分离”对话框中设置“色阶”值为“10”,这时便出现了10个色阶条纹,如图4所示。
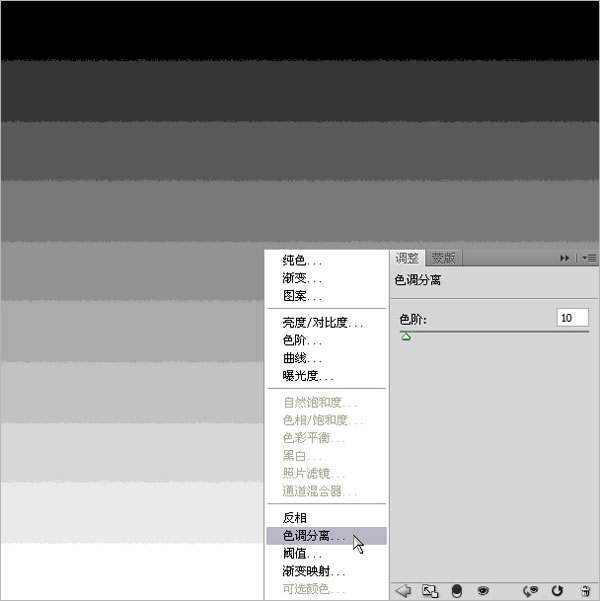
图4 色调分离灰度图像
依据以上形成的色阶模式而奠定了理解图层混合模式的基础,但是“色相”、“饱和度”、“颜色”与“亮度”模式不会生成第三种颜色,结果色不是基色就是混合色,所以在菜单中显示为灰色即无效,如图5所示。下面逐步深入使把一定量的上层图像应用的底层图像中的几种模式进行剖析。

图5 不生成第三种颜色的模式
1、“色相”模式
“色相”模式使用基色的亮度和饱和度以及混合色的色相创建结果色,这种模式则查看活动图层所包含的基本颜色,并将他们应用到下面图层的亮度和饱和度信息中,可以把色相看做纯粹的颜色。
首先,我们观察“色相”模式在图像上产生的效果,打开一张棚内拍摄的人像照片,新建“图层1”层,填充为深蓝色,设置“图层1”层填充的深蓝色混合模式为“色相”,叠加于“背景”层的图像上,即刻显示其混合效果,人物红润的肤色呈现蓝色,如图6所示。
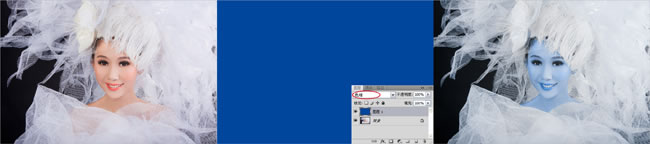
图6 打开图像文件新建图层填充深蓝色并设置为“色相”模式
“色相”模式对于相同图像之间的互叠不产生直接效果,没有互融性,但是应用于色彩的叠加可得到直观的变调效果,则不影响图像的明暗及层次变化,适当调节填充色彩图层“色相”模式的不透明度,可减淡覆盖颜色的浓度。
| 12下一页 |