利用Photoshop计算命令提取图像的高光、中间调和暗调
然后对“曲线拟合中间调”通道执行曲线调整ctrl+m,如上图,目的是利用曲线来屏蔽高光和暗调,熟悉曲线操作的朋友都能看懂,具体调整就在于弧形曲线的定点位置的高低,可以调节屏蔽的强度。调整好了之后就确定。
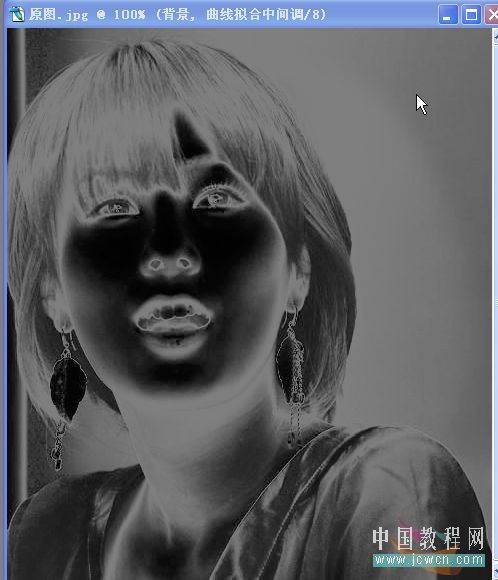
然后ctrl+单击“曲线拟合中间调”图层载入选区,注意会出现以下的提示
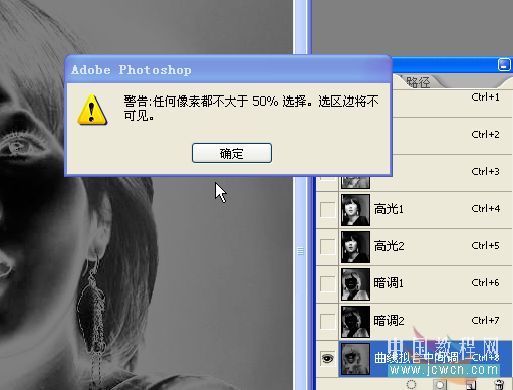
这里涉及一个基础知识,就像上面说过的,通道中白色代表选择,黑色代表不选择,灰色代表部分选择。由于中间调部分在通道计算结果中大多亮度不高,呈灰色(“曲线拟合中间调”通道中我们可以看到)在PS中,如果图像色阶大于等于128作为选取载入时,会以蚂蚁线的方式表示出选择大于50%的选取轮廓,但是不表示没有蚂蚁线的地方就没有被选中,这就是选区的渐影。因而不用管提示,直接确定,回到背景图层,ctrl+j复制出来,得到新图层命名为曲线拟合的中间调,关闭提取的暗调图层和衬底就可以观察了,如下图。
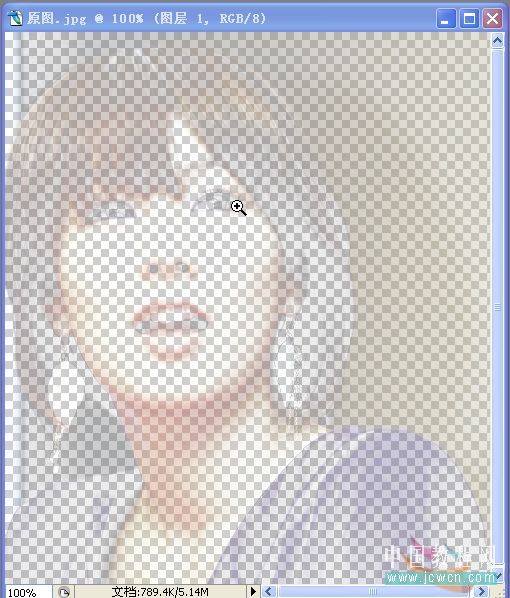
因为中间调属于中间色阶,隐藏的是高光和暗调图像,所以无论为其添加黑色还是白色背景都无法显示出原图效果。
这种曲线操作的方法人为因素较重,而且提取的效果也不十分明显,但好处在于认为的操作可以带有主题和目的的去进行操作。
接下来简单讲下另外两种方法。
“正片叠底”模式:同样执行计算,选择背景图层和灰色通道,采取“正片叠底”混合模式,将其中的一个通道反相,然后计算。这种方法大家有兴趣可以自己看看,提取的结果是整个图像泛白,效果也不太理想。
“变暗”模式:与“正片叠底”模式操作基本相同,不同的就是混合模式选择为变暗,注意也要将其中的一个通道反相。与正片叠底的方法相比,变暗模式提取的中间调部分区域要明亮许多,但最亮的区域边界过渡不自然,视觉上很生硬。值得一提的是,这种效果用第一种曲线拟合方法也可以达到,只是在曲线调整的时候把弧形画成等边三角形即可。大家自己去尝试。
通过“排除”模式制作中间调
通过计算中的“排除”模式制作出来的中间调可以得到比较完整的中间调范围,并且边界过渡自然是种推荐的方法。方法也很简单。
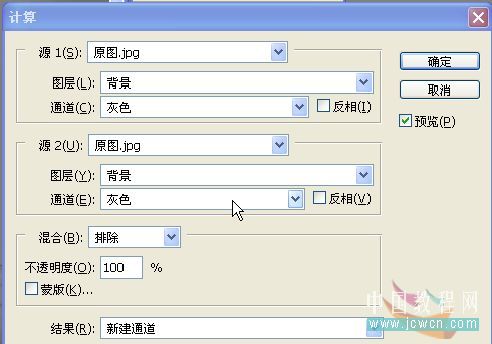
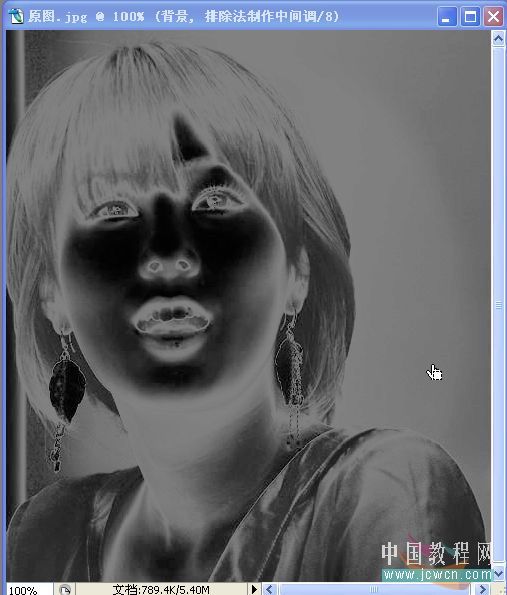
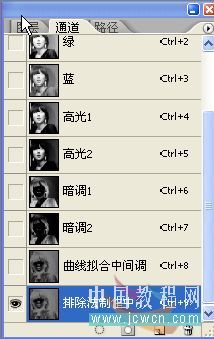
可以看到中间调图像清晰显示而且边界柔和。

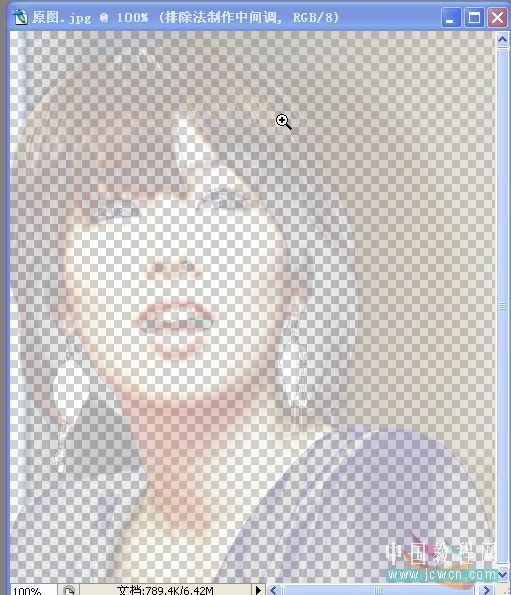
好了,这篇教程就结束了。希望对大家有点帮助。本人的能力有限,教程中难免会有疏漏之处,请大家指正。感谢阅读。
想了一下,觉得有必要做个总结性的说明。So,总结性的说明来了......
说白了,计算就是一种选区的方法,选区有太多太多种方法了。工具,魔棒,色彩范围和通道等等。计算实质就是通道选区的一种,大家可以回想下,平时在通道选区(例如抠图工作中)的不是都要执行色阶或者曲线调整么?目的就是让通道里黑白分明,白色就是选取,黑色就是不选取。而这种操作是人为的,往往主观性比较大,而且不精确不好掌握。而计算,就是代替人工对通道进行这个调整的过程,由计算机来通过计算完成。大家想想,为什么提取高光的时候要用正片叠底模式呢?(正片叠底是一种变暗模式,其目的就是压暗暗调和中间调,对通道进行调整。由于是自动计算,因而是精确而且连续的,载入计算后的通道添加蒙版是灰度蒙版,就使得调整更平滑,效果更自然,这就是它的好处。也就是因为灰度蒙版的关系,因而没有用计算的方法来扣图。
不知道这样说大家明白了么?明白了计算的实质,掌握了上面的方法就够了,至于具体更多的应用,需要有良好的图层混合模式知识为基础的,这就有待学习者自己去拓展了。这方面,本人不才,只能与大家共勉,共同学习。
| 上一页123 |