PS照片合成制作温馨的母女情深贺卡-PS制作贺卡教程
作者 四季轮回 来源 中国教程网 发布时间 2010-06-19
22、选择“横排文字工具”,输入文字。“LOST IN YOUR EYE”,将文字颜色设为黑色,字体为AntsyPants,参数设置和效果如图22所示:

23、单击“图层”面板上的“添加图层蒙版”按钮,按“D”键将前后背景色设置为默认色,选择工具箱中的“渐变工具”,在文字的三分之二处按住鼠标从左向右进行“线性渐变”,图层面版和效果如图23所示:

24、单击“图层”面板上的“创建新的填充或调整新的图层”按钮,在弹出的其菜单中选择“亮度/对比度”命令,参数设置如图24A所示:
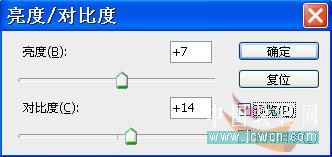
效果如图24B所示:
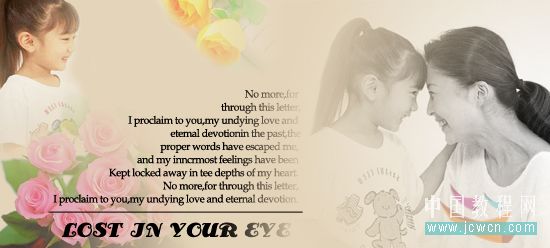
25、单击“图层”面板上的“创建新的填充或调整新的图层”按钮,在弹出的其菜单中选择“色彩平衡”命令,参数设置如图25A所示:

效果如图25B所示:
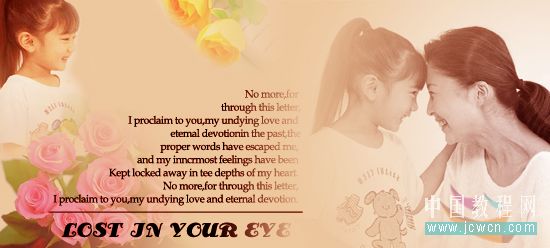
26、单击“图层”面板上的“创建新图层”按钮,将该图层重命名为“白色底纹”,将前景色设置为白色,按快捷键 “Alt+Delete”键填充前景色,将“图层”面板上的图层混合模式设置为“线性加深”,效果如图26所示:
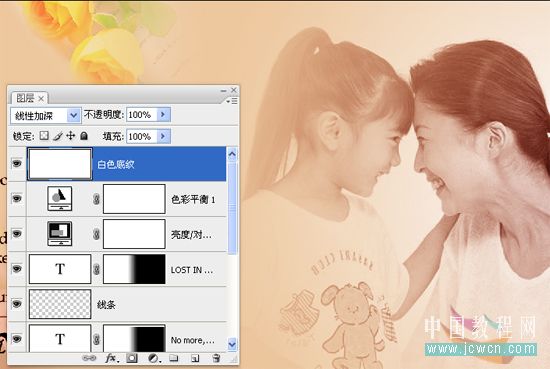
27、选择“滤镜/纹理/纹理化”命令,参数设置如图27A所示:
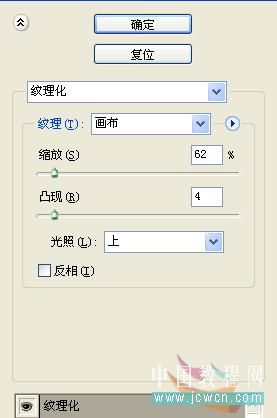
效果如图27B所示:
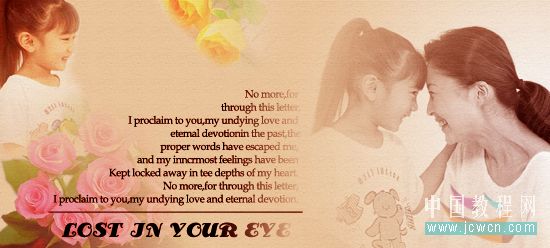
28、最终效果图如图28所示:

| 上一页1234 |