流光字教程:Photoshop CS制作双向彩色流光字
来源 sioe.cn 发布时间 2011-03-19
今天我们来制作一个双向流光字,它将会形成两束相对而行的流光扫过文字。这是一个简单的过程,相当于给单向流光做一个镜像。好吧,先看一下这款双向流光字的效果:

流光字样式:双向彩色流光
使用软件:Photoshop CS
制作双向流光字,现在开始罗!
1、打开Photoshop软件,新建适当大小的文件,背景色白色。输入一段文字,文字颜色#999999。
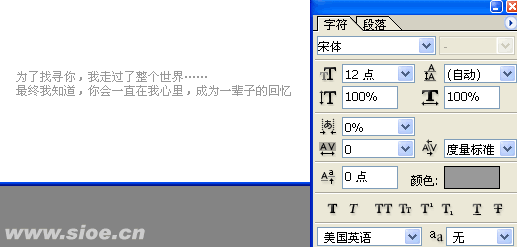
2、在文字层上新建一空白层,点击画笔工具,设置前景色为紫色,画笔大小20,硬度0%,不透明度70%。然后在文字左侧画一竖线(可配合Shift键)。
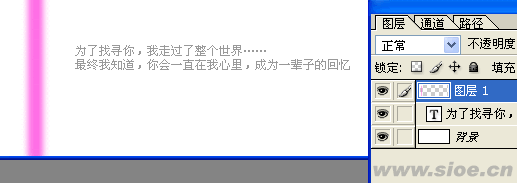
3、在图层1上点右键-复制图层,得到图层1副本。使用移动工具将竖线移动到文字右侧。并添加图层样式-颜色叠加,使其成为另一种颜色。
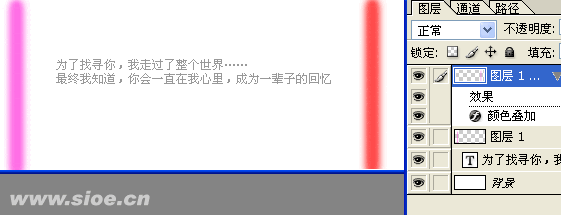
4、转到ImageReady中,在动画面板上复制一帧,并将两个图层上的竖线移动到文字的另一侧,然后添加20帧过渡。
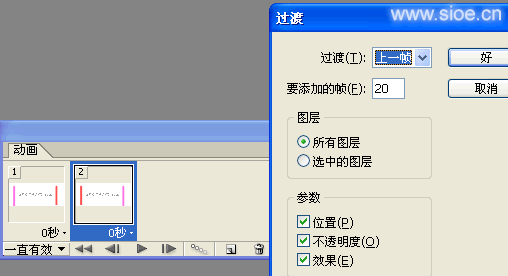
5、将最后一帧的延迟时间设为0.5秒,分别给两个竖线层添加剪贴蒙版(选中图层后执行-图层-创建剪贴蒙版)。为了使做成的流光字背景透明,选中所有图层后将背景层前的眼睛去掉(选中所有图层:点击第一帧,按住Shift键后点击最后一帧)。
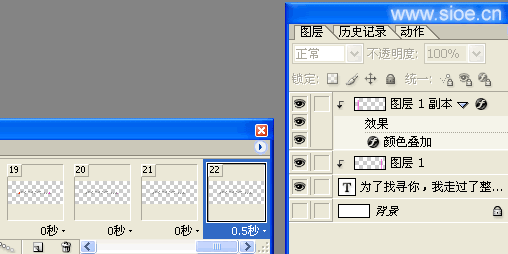
6.点击播放按钮测试一下吧!满意后点击文件-将优化结果存储为,保存为gif图片。
