照片转插画教程:把艺术照片转成水墨风格插画
作者 vind 来源 中国教程网论坛 发布时间 2009-10-04
从效果图即可看出作者的PS功力深厚,人物处理的非常经典,黑白水墨画一般的意境,衬托出人物的纯美。淡淡的水墨笔画装饰更能突出画面的艺术美。
原图

最终效果

1、首先,打开一张图后,最好先在"图层"-"复制图层"那,把原图复制一个,然后把原图层前的小眼睛关闭之后的步骤都在复制后那新的图层副本上操作,这样即使改坏了,原图层还在。
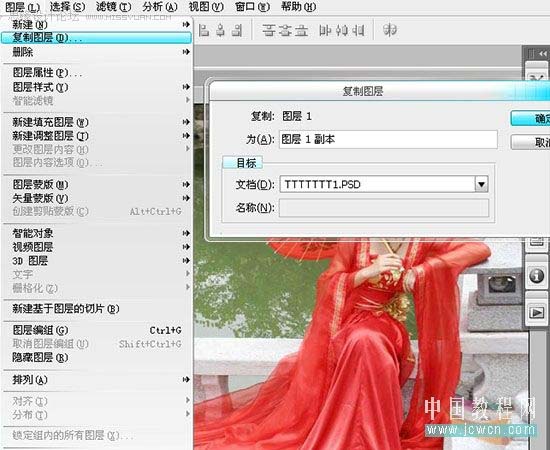
这张图中,MM是靠在石凳,所以身子有点倾斜,我们用"自由变换"等工具试着把她调正些。
2、先用 "编辑"-"自由变换" (快捷键 "ctrl+T") 把人物位置调正点。


3、用"套索工具"选取裙摆,用 "ctrl+T" 自由变换 ,和"编辑"-"变换"中的"变形"等工具把裙摆变换水平些。



4、把人物选取出来。因为人物总体是红色,和背景区别明显,所以我们用"快速选择工具",可以快捷些。

(第一选项是新建一个选区,第二个选项是添加选区,相当于同时按住Shift,第三个是从选区减去,相当于同时按住Alt键,选择好选区后,点击后面的"调整边缘",可以对选区进一步调整)
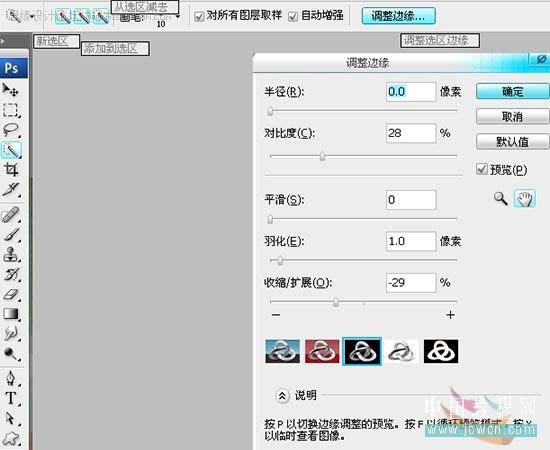
选取后,点击"添加图层蒙版",把没选取的部分用蒙版隐藏起来。

5、新建个全白的图层(图层2)放到下面。

6、新建个"黑白"调整层,把全图颜色变为黑白。

因为衣服都是红色,所以把红色部分重点调暗,其它保持默认就行了 [ 红色: -3 ]。

| 12下一页 |