Photoshop打造一幅黑白的乌鸦插画
作者 活力盒子译 来源 网络 发布时间 2009-10-04
6、现在我们已经完成了乌鸦第一步的编辑。现在合并所有乌鸦图层。然后在顶部创造另一组层,下一轮的编辑会被应用在这里。乌鸦已初具规模,但是我们需要让它看起来更好一些。复制步骤5最后一个你创造的乌鸦图层来加深乌鸦。现在让我们回到它的蓝色眼睛上。在“乌鸦”层上创建一个蒙版的,只要重复复制层,用笔刷涂在眼睛中黑色的区域上来显示它的的颜色。你也可以选择和使用一些颜色设置,使它们看起来更突出。
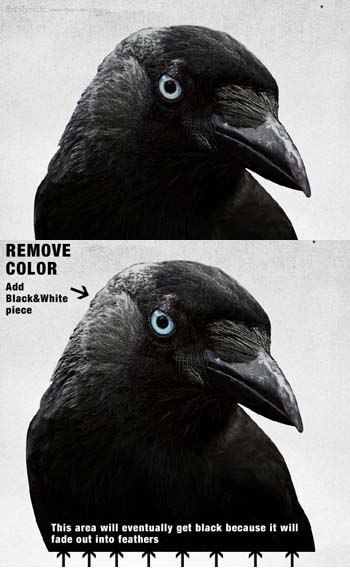
7、我们已经差不多准备好了我们所需要的乌鸦,现在开始添加一些刷子。在“乌鸦”下方创建一个新组。在这个组中每一笔刷组为一层。这样你就可以根据情况将每组放在不同的地方,参照下图。



8、在这一步,要不断的增加羽毛,但是这一次你需要从所提供的图像中提取羽毛。打开你想要提取羽毛的图像,去选择>颜色范围。用红眼工具选择你想要的颜色。有时候,这样的结果会一团糟,但是你必须尝试,去选择你的想要的羽毛形状。反选,复制它。正如你在下图所看到的,我用了两遍,用它们大片的覆盖。
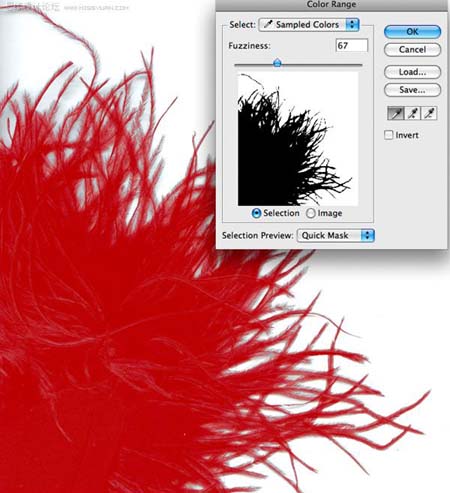



9、在乌鸦后继续添加更多的羽毛笔刷,这次覆盖在乌鸦的周围。



| 上一页1234下一页 |