使用Photoshop把人物照片转成插画效果教程
作者 未知 来源 天极 发布时间 2010-04-02
最终效果

图1
PS照片转插画教程:
第一步:进入到Photoshop CS3(其他版本步骤类似),按快捷键Ctrl+O键,在弹出的“打开”对话框中找到我们想处理的图片素材,如图2所示。
图2
第二步:提取人物。这个图片素材由于背景为白色,所以我们可以通过“魔术棒”工具来完成人物提取工作。单击工具箱中的“魔术棒”工具,并在出现的属性工具栏中单击“添加到选区”按钮,然后使用“魔术棒”工具依次单击白色背景。接着按快捷键 Shift+Ctrl+I键进行反选,这样就把人物选中了。得到选区后按快捷键Ctrl+J键复制选区并新建图层,得到图层1,如图3所示。

图3
第三步:选中图层1,将其拖放到图层面板下方的“创建新图层”中,创建出“图层1 副本”图层,执行菜单栏中的“图像→调整→去色”命令。接着将“图层1 副本”图层拖放到图层下方的“创建新图层”按钮上,创建出“图层1 副本2”图层,并将其隐藏起来,如图4所示。
图4
第四步:确定“图层1 副本”图层被选中,执行菜单栏中的“图像→调整→色调分离”命令,在弹出的“色调分离”对话框中设置“色阶”为4,单击“确定”按钮返回。接着在执行菜单栏中的“滤镜→杂色→中间值”命令,在弹出的“中间值”对话框中设置“半径”为1个像素,单击“确定”按钮返回,如图5所示。
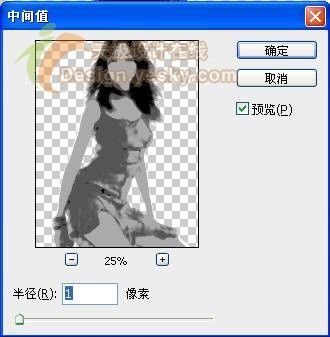
图5
第五步:单击菜单栏中的“图像→调整→曲线”命令,在弹出的“曲线”对话框中调整好曲线,使图像变得亮一些,如图6所示。
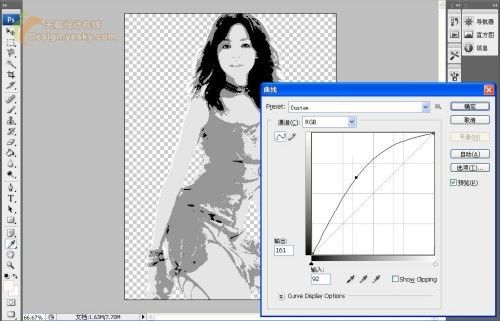
图6
| 12下一页 |