PS将人物照片打造成潮流剪影插画效果
作者 绕指柔 来源 eNet 发布时间 2010-02-21
6、在图层调板,按一下按钮来创建一个新层。
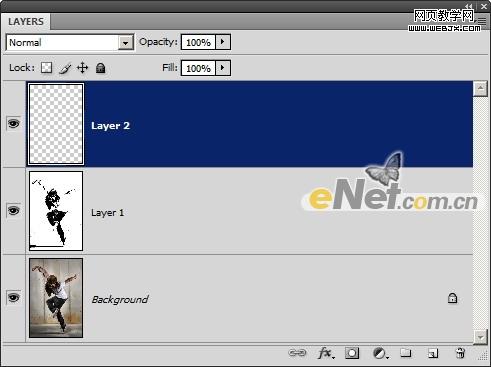
7、右键点击当前层,然后选择混合选项。
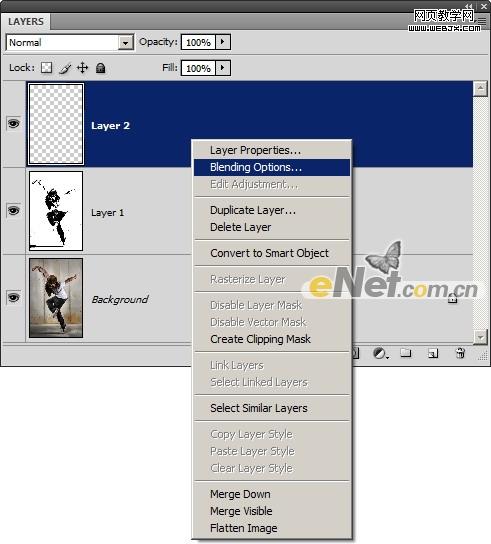
8、按住Alt键,拖动从向左底层设置的白色输入滑杆。你不会看到任何效果,但是这还有助于我们预览最后结果,来增加在下一步颜色的图像。
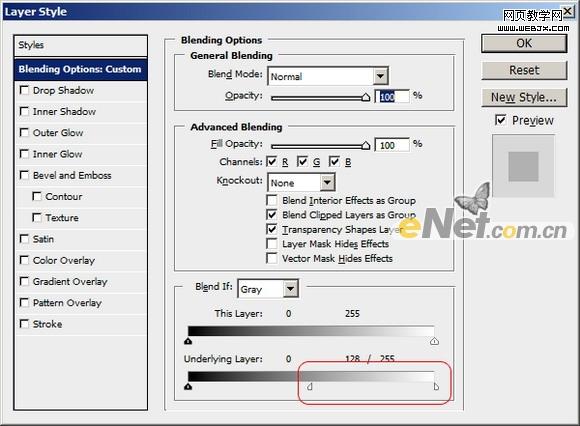
9、涂抹任何您所选择的颜色与当前层。使用硬度为0的大刷。我们用青色,品红和黄色创建如下所示的结果。
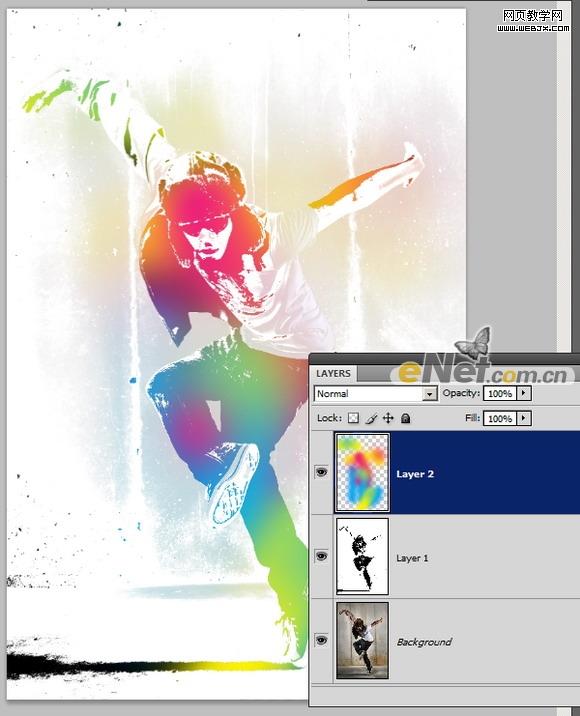
10、如果需要,你可以进入的混合选项重新调整混合选项。
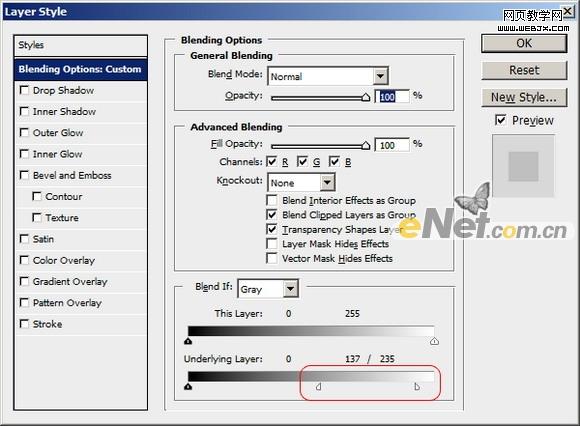
11、然后选择第1层涂抹你想要的阴影颜色。对于我的这张图像,我所用的硬度为0的大画笔来绘制在白色底部的阴影。
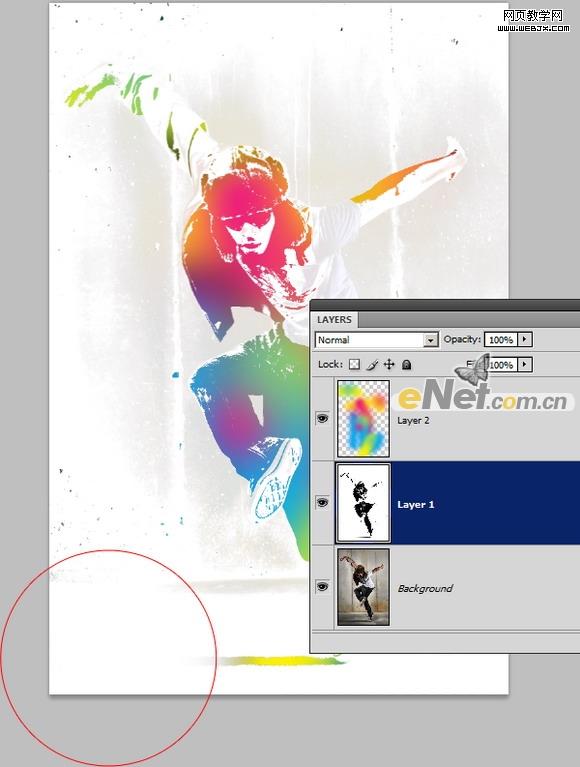
最终效果:

| 上一页12 |