Photoshop把美女照片转成古典淡雅的手绘效果
作者 小浠 来源 PS联盟 发布时间 2010-06-24
6、眉毛部分的处理,用钢笔勾出眉毛部分的路径,把前景颜色设置为棕色,然后用合适大小的画笔描边路径,效果如下图。

7、鼻子部分的处理:新建一个图层用钢笔勾出鼻孔的路径,适当描边增强黑色。然后再勾出自己边缘部分的路径,描边路径后加强鼻子立体感。最好再加上鼻头的高光,过程及效果如下图。

8,9、头发部分的制作:用钢笔勾出头发路径,转为选区后填充棕色,选择加深及减淡工具画出明暗。新建一个图层,用钢笔勾出发丝的路径,然后描边路径做出发丝。发丝可以多新建一个图层,用不同大小的画笔描边路径做出各种发丝。
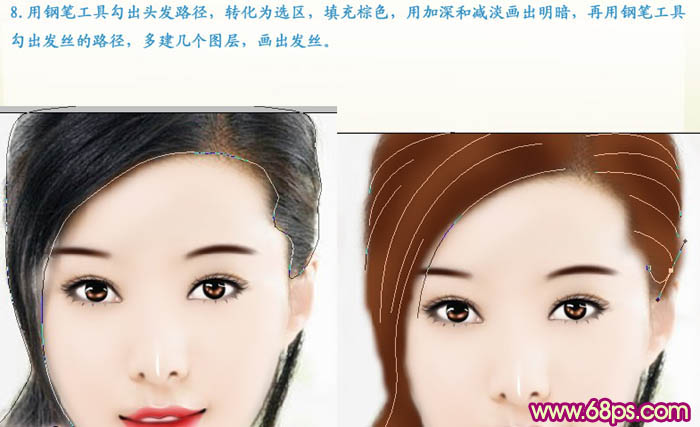

10、衣服部分的处理,用钢笔勾出衣服路径,转为选区后新建一个图层填充紫色。然后用加深,减淡工具画出明暗,可以适当加上下图所示的花纹作为衣服的纹理。


11、最后给照片换上背景,再稍微调整一下细节,完工。

最终效果:

| 上一页12 |