把人物照片打造成创意手绘效果-PS照片转手绘教程
作者 不详 来源 天翼视觉 发布时间 2010-05-08
原图

最终效果

PS照片转手绘教程-把人物照片打造成创意手绘效果:
1、打开原图素材,新建图层,填充数值为#f5ece7的色块于面部皮肤上,注意要将眼睛和眉毛部位用橡皮擦工具擦除。

2、将图层模式改为柔光,如果觉得皮肤不够白,可以再复制一层,现在的样子看起来好像有些恐怖,不过不用担心,后期的细化处理会弥补这一点。
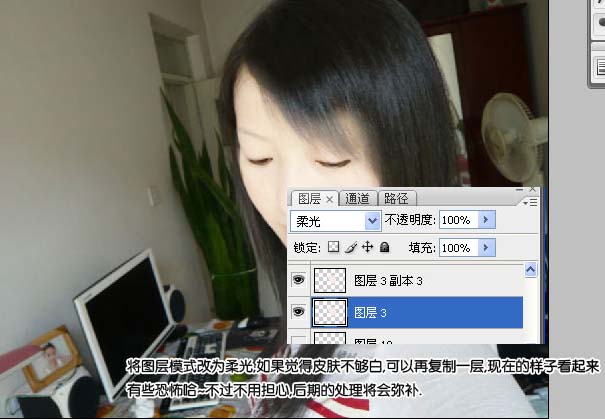
3、人物面部的细化处理,很多设计作品的成功于否,有时并不在于技巧,恰恰在于你用心的程度,所以在做图是不要怕麻烦,也不要在意这副图片的价格是否划算,只要想着如何把这张图片表现的完美就够了。

4、接下来,用钢笔工具勾勒出线条的轮廓来,使其更像是一幅画,而非照片,先将画笔工具调到柔角2像素,其他默认,然后点击钢笔工具,勾出人物衣服及鼻翼二侧的线条,在画面空白出按出CTRL键点击一下鼠标左键,然后确认选中的是钢笔工具,点击鼠标右键,描边路径,勾选模拟压力,点确定。
另外新建图层,勾出嘴唇二边的轮廓,用画笔描边2像素,然后模式改为叠加。


5、接下来为人物面部化妆,用笔刷工具添加睫毛,CTRL+T,调整好位置与大小,点击确定,另外一边也以同样的方法制作。
添加腮红:选取一个自己喜欢的颜色,新建图层画于面部,用橡皮擦涂掉多余的部分,模式设为柔光。CTRL+J,复制一层,移到另一边去,CTRL+T调整好位置,再用橡皮擦涂掉多余的,二边的腮红就这样做好了。唇彩以同样的方法制作,新建图层,添加色块,然后模式改为柔光。

6、先将画笔调为3像素的柔角,其他默认,然后用钢笔工具顺着头发的走向,画出发丝,要注意每画一根头发都要按住CTRL键点击一下图片的其他部位,然后再画第二根,否则线条就连在一起了。
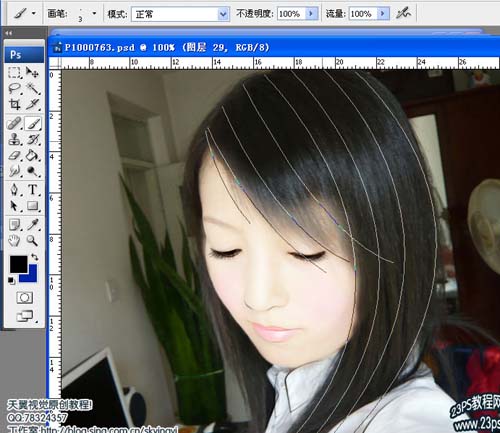
7、然后使用钢笔工具点击鼠标右键,描边路径,勾选模拟压力。
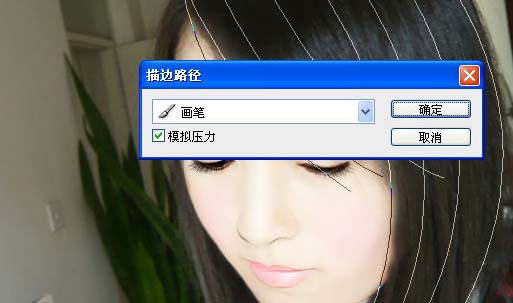
| 12下一页 |