用Photoshop将女孩照片合成为漂亮的蝴蝶仙子
作者 xinyu 来源 河南摄影家协会 发布时间 2011-10-26
18.按住键盘上“Ctrl”键的同时单击蝴蝶图层的图层缩栏图将蝴蝶载入选区,单击调整调板上面的“创建新的色彩平衡调整图层”图标(如图20所示)打开色彩平衡对话框,在对话框上色调选择“中间调”,加强“红色”“洋红”以及“蓝色”。观察蝴蝶色调也变成了蓝紫色和人物统一起来。如图21所示。

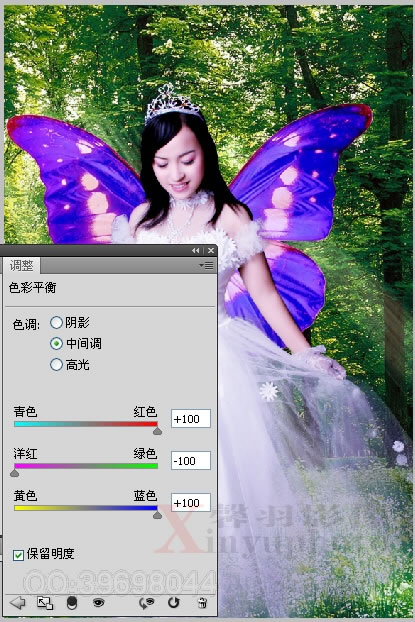
19.调整背景色调。选择背景图层后,用同样的方法将色彩平衡调整图层对话框打开,注意调整之前将色调选择“阴影”,同样加强“红色”“洋红”以及“蓝色”,效果如图22所示。
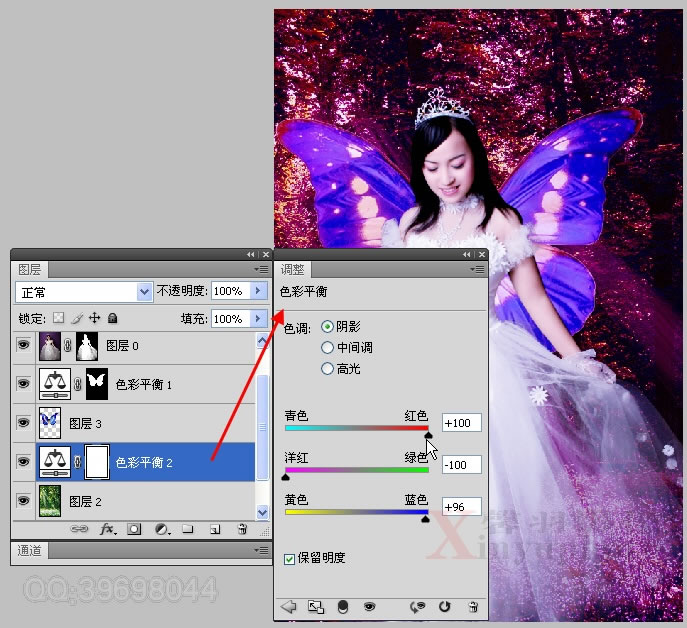
20.为了让翅膀显得更轻盈,可以将翅膀图层的不透明度数值适当降低一些,效果如图23所示。经过调整画面色调统一,紫色调充满了神秘。

21.有神秘的色彩还要有神秘的元素,添加星光效果。在工具箱中选择画笔工具后,调出画笔调板,然后进行设置,具体方法也可以参照前一节中的画笔设置,设置完后在翅膀及白纱下面进行绘制,效果如图24所示。

22.最后再增加几只翩翩飞舞的蝴蝶为画面增加动感。将蝴蝶复制后注意调整各个蝴蝶的方向、大小及位置,如图25所示。

23.为了更加突出主题,还可以用画笔工具将画布周围用黑色压暗,注意在涂抹前一定要降低画笔的不透明度数值,效果如图26所示。记住一定要将文件及时存盘。

24.到这里整个效果已经完成了。下面的步骤介绍目前的一种时尚流行素色的做法,这种色调稳重而典雅,有兴趣的朋友可以一试。这种色调的做法是首先将RGB模式转换为Lab模式,然后选择b通道填充灰色(R=128、G=128、B=128、#=808080)如图27所示。

25.素色效果如图28所示。将lab模式转回RGB模式,并存储为需要的格式文件。完成最终效果!

| 上一页1234 |