ps人物背景合成梦幻的舞美艺术效果
作者 不详 来源 简单视觉 发布时间 2009-09-12
按V选择移动工具然后将图中的女孩拖动进来,使其右手处于上一步所建渐变的中心位置,效果如图,重命名图层为女孩。

3、复制[女孩]图层得到[女孩副本]。

将[女孩]图层暂时隐藏

择[女孩l副本]图层按CTRL+U调整色相/饱和度 设置饱和度为-100,现在你得到了一张灰度效果的图片。
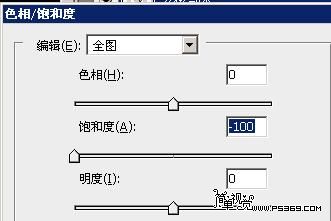
4、复制前面隐藏的[女孩]图层得到一个新的名为[女孩副本2]图层,将其移动到灰色的[女孩l副本]图层上面。

改变其图层混合模式为颜色减淡。

然后使用滤镜>模糊>动感模糊,设置角度为90o,距离为100。
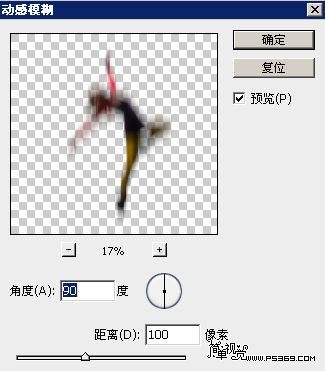
5、再次复制[女孩]图层得到一个新的名为[女孩副本3]的图层,其移动到最顶层。

改变图层的混合模式为[叠加]。然后使用滤镜>模糊>高斯模糊,半径设为7像素。

6、再次复制[女孩]图层得到一个新的名为[女孩副本4]的图层,将其移动到[女孩]的下面。

添加高斯模糊(滤镜>模糊>高斯模糊),半径高为40像素,并改变其图层混合模式为色彩减淡。
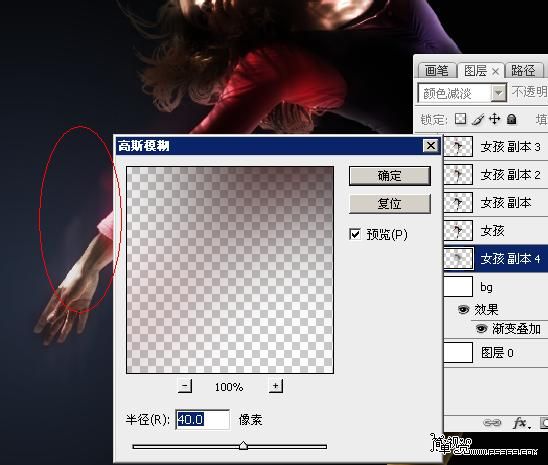
7、选择渐变工具双击下图红色箭头位置编辑渐变的颜色。
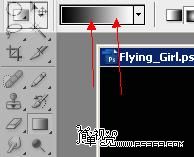
将其[渐变类型]设置为杂色,[粗糙度]100%,并将[限制颜色]和[增加透明度]两项勾选。如下图
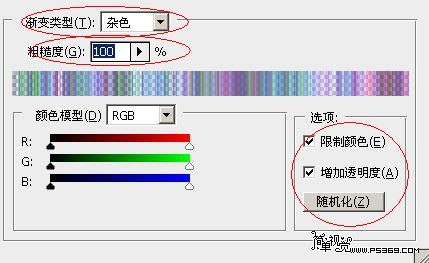
8、在女孩图层组的最上方新建一个图层用于制作渐变。

渐变类型选用角度渐变,勾选反相,仿色,透明区域。


然后在女孩的右手部为中心用渐变填充图层。效果如下图。

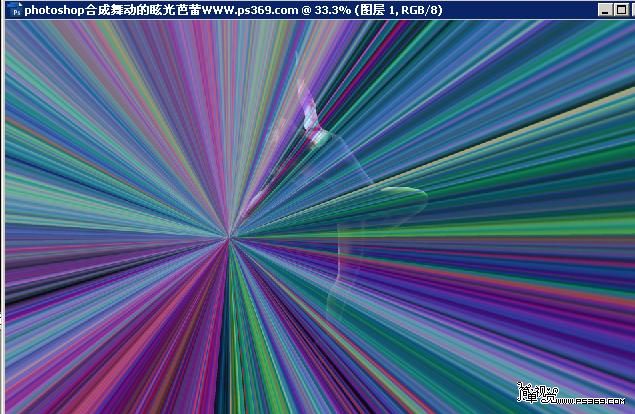
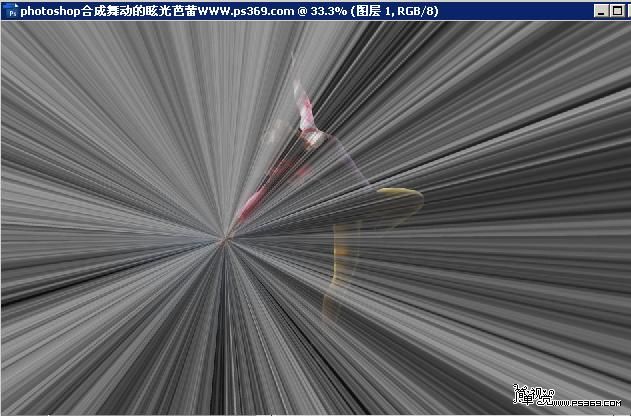
| 上一页1234下一页 |