PS超强合成梦幻岛的仙女
本教程的效果图制作的非常有水准,整个画面看起来非常的梦幻唯美,画面的各元素也非常融合,非常少有的上乘作品。不过教程没有提供原始的素材图,制作的时候可以去网上找类似素材。
最终效果

1、首先,下载大地图像在PS中打开,然后按住Alt双击“背景”层激活它。
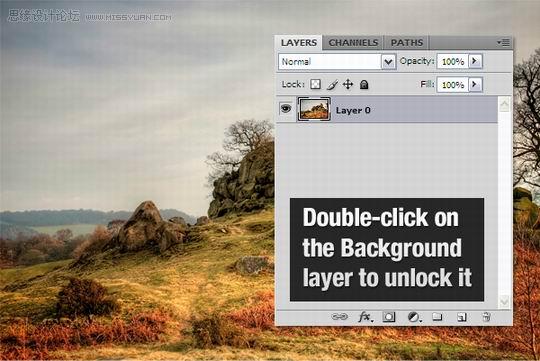
2、现在你将要删除天空,之后你会用一个更漂亮的来取代它。为了选择天空,去通道面板,在天空和图像其余的部分识别高反差通道。在我们的例子中,选择蓝色通道复制它(复制一个通道,拖着它创建新通道)。
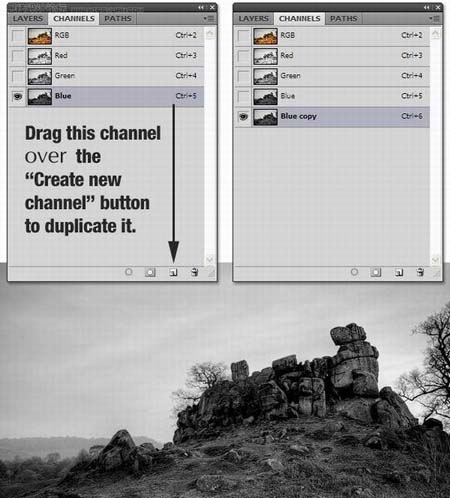 3、你需要在天空和图像剩余的部分中建立一个更高的反差。为了获取所需的反差要使用曲线。图像>调整>曲线(Ctrl+M),进一步拖动控制器。参考下面的图像。
3、你需要在天空和图像剩余的部分中建立一个更高的反差。为了获取所需的反差要使用曲线。图像>调整>曲线(Ctrl+M),进一步拖动控制器。参考下面的图像。
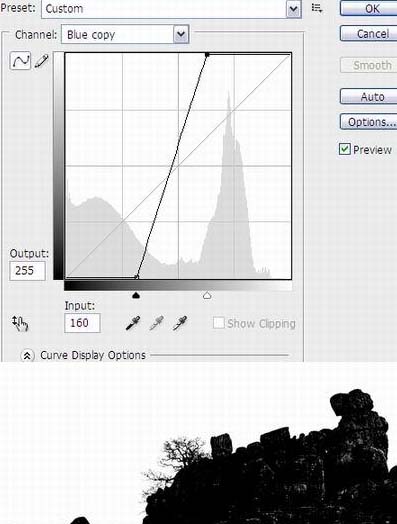
4、天空已经完全被白色覆盖,土地是黑色的。现在有一些白色区域的土地你不想要,所以用钢笔工具(P)来选择。右键点击图像,选择选项区域点击OK。现在已经变成了一个选择路径。用漆桶工具(G) 填充选区为黑色。然后去选择>取消选择。
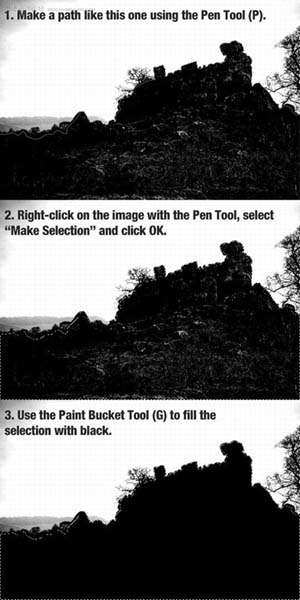
5、使用钢笔工具(P)从左侧的图像里选择树。然后右键点击图像,选择“选择”,点击“确认”按钮。用漆桶工具(B)来填补选择区域为白色。然后去选择>取消选择(Ctrl+ D)。
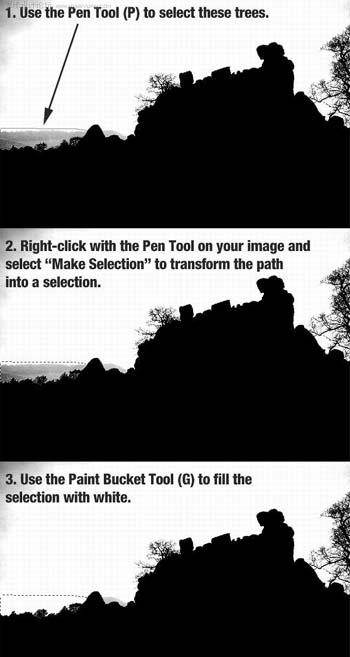 6、这有一些灰色区域的天空,但你可以很轻松的解决这个问题。选择一个白色的硬笔刷(B)在灰色区域里涂抹。
6、这有一些灰色区域的天空,但你可以很轻松的解决这个问题。选择一个白色的硬笔刷(B)在灰色区域里涂抹。

7、在通道上点击“蓝色复本”通道的缩略图。这将会选择所有的白色像素。然后点击RGB通道,回到图层面板,点删除键删除天空。按Ctrl+ D取消选择,命名这个层为“背景”。
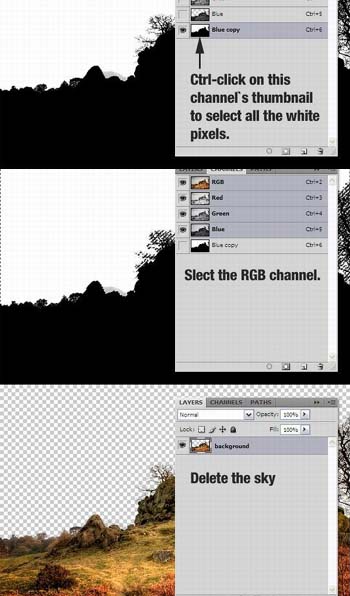
8、图像左侧的树现在看起来不好看(至少对于我来说)。咱们去修复一下它吧,图层>图层蒙版>显示全部,选择一个黑色的锈迹刷,不透明度设置为80%和蒙在这些树的边缘。参考下图。
要点:你可以创建一个新层(Ctrl+ Shift + N),用白色填补它把它放在背景图层下帮助你蒙住那些树,当你做完了这些你就可以删除白色图层。
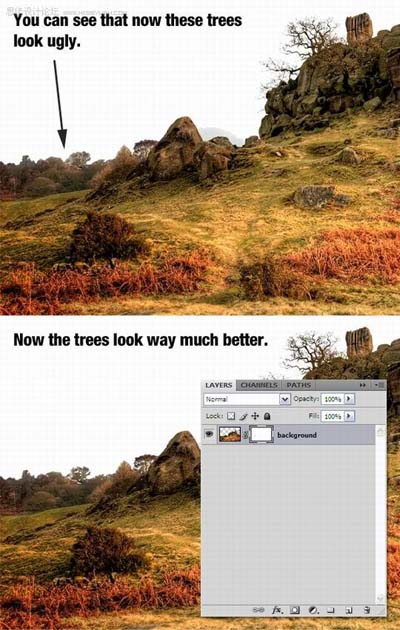
9、选择钢笔工具(P),用它来删除选定的岩石下面的图像。这是你需要放置模型的位置。要点:确保你正在工作的图层不是在蒙版图层。
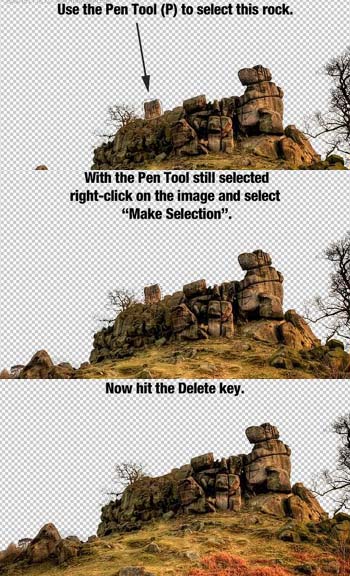 10、选择移动工具(V)往下移动背景图层200个像素。
10、选择移动工具(V)往下移动背景图层200个像素。
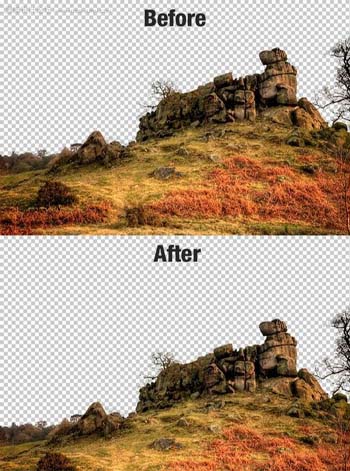
11、右键点击“背景”层,选择转变成智能物体。 要点:如果你需要对这层做些改变,双击它的缩略图。一个新的文件将会出现,你可以编辑 “背景”层。然后保存(Ctrl+ S)文档,关闭它你就会看到这种变化已经应用于智能物体中。
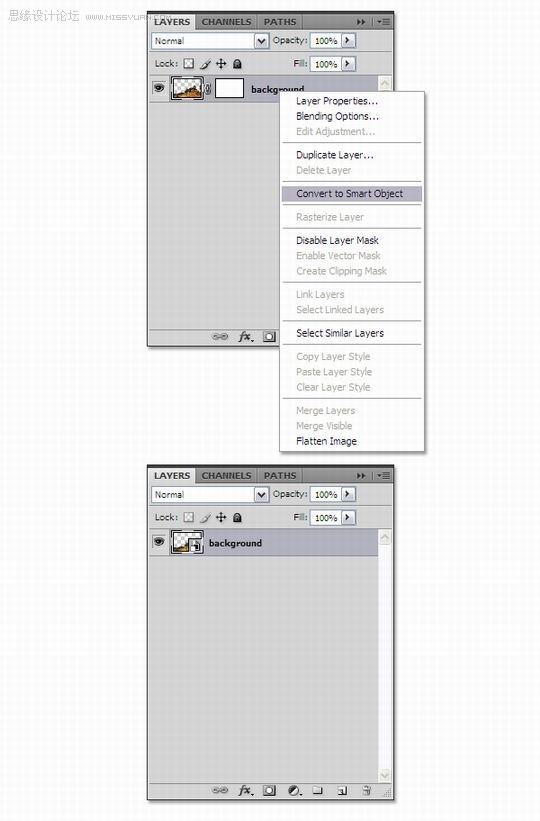
12、现在是时候添加一些调整使“背景”层更加生动。你会在每个调整层中找到图层>调整菜单或调整面板(窗口>调整)。
现在完全遵循这些步骤:A、创建一个新的亮度/对比度层。
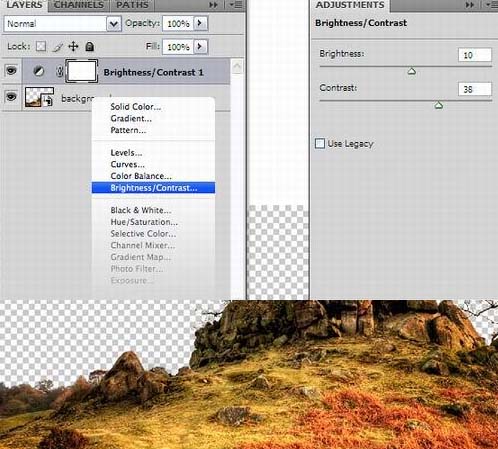
B、应用照片滤镜,我用的颜色是# 9b1dea。
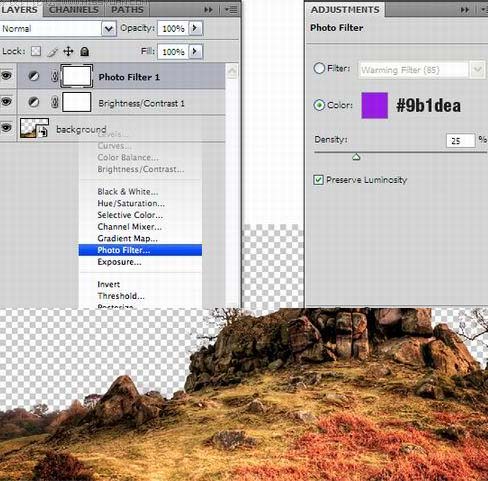
| 1234下一页 |