照片模板使用教程第二部分:实际操作讲解模板的应用
作者 tjsxyg 来源 照片处理网论坛 发布时间 2010-12-23
03.在图层01-1执行图像--调整--色阶命令,用白吸管在图中的背景处点一下,这样原来的背景就变成了白色的背景了。
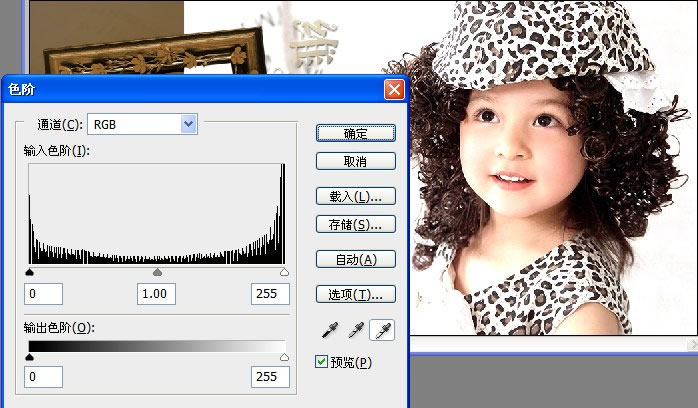
04. 图层的模式设置为正片叠底,这时微细的发丝就得到了。见下图:
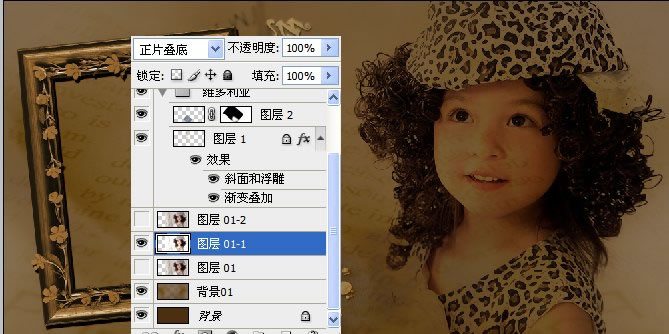
05. ctrl+j复制粘贴一层,得到“图层01-1 副本”,图层的模式仍为正片叠底,再看看发丝是不是更清晰了? 见下图:
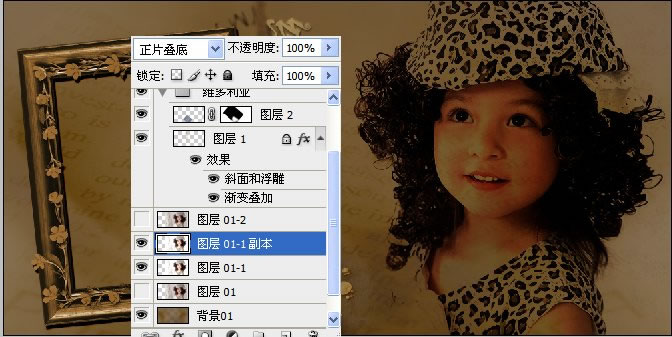
06. 选中“图层01-2”,加蒙版,用黑画笔仔细在人物主体外涂抹出新的背景及发丝。见下图:

4). 现在处理模板左侧图像,因素材1戴着帽子,可以用魔术棒的方法抠出人物。具体步骤:
1. 打开照片02、素材1 用拖移工具将素材1拖入模板,放在相框图层下边,调整大小、方向。然后执行羽化1像素,使其边缘能更好的和背景融合。
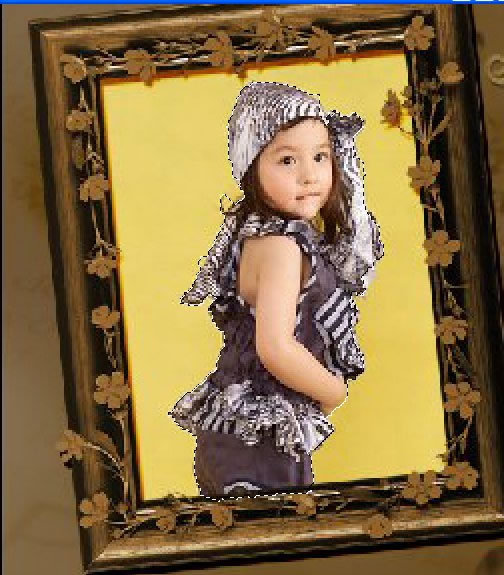
4).整个模板照片到此制作完成。看看效果如何。


2.将照片02拖入放在素材1图层上边,调整照片02的位置、大小。

3.选用魔术棒工具,选取相框内人物,选好后,执行“选项”--“反相”,点按键盘删除键,人物就抠出来了。

| 上一页1234下一页 |