Photoshop九种色彩和色调调整工具的运用方法与技巧
作者 四季轮回 来源 教程网 发布时间 2010-08-09
(2)打开文件“豹子”素材3,如图12所示:可以看到该图像文件的色调偏暖。下面使用素材2的冷色调与素材3文件的暖色调进行匹配,为素材3文件添加冷色调,制作出清晨的感觉。
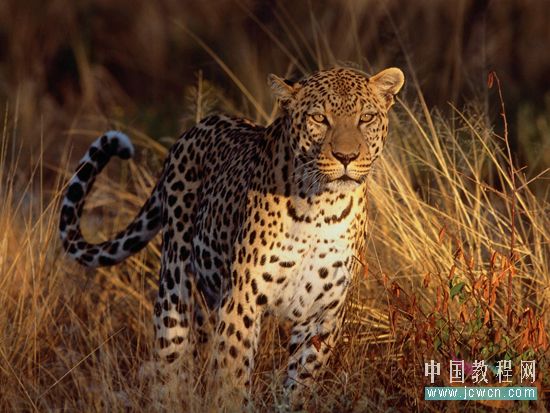
(3)选择文件“豹子”素材3,将其设置为当前文件。然后选择“图像”/“调整”/“匹配颜色”菜单项弹出“匹配颜色”对话框,然后在“源”下拉列表中选择“企鹅”素材2选项,如图13所示:
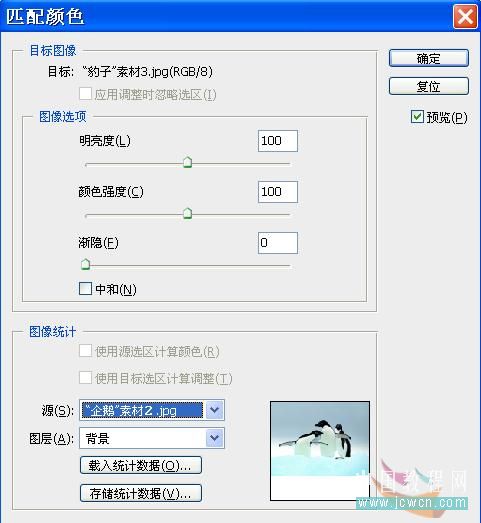
(4)分别拖动{亮度}、{颜色强度}、{渐隐}滑块进行进一步的调整,或者在{亮度}、{颜色强度}和{渐隐}文本框中分别输入“85”、“115”、“18”。如图14所示:
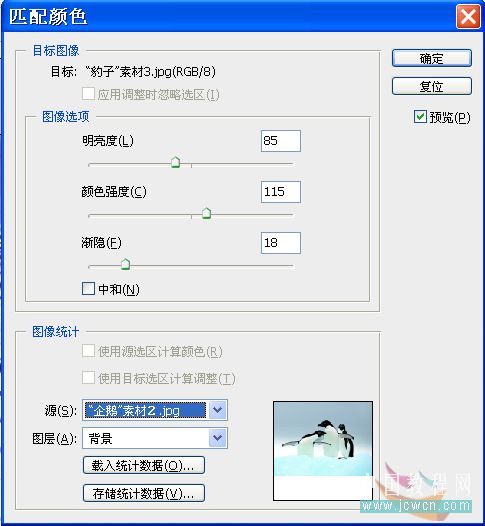
15、单击“确定”按钮,可以看到图像呈现出了冷色调的感觉。最终效果如图15所示:
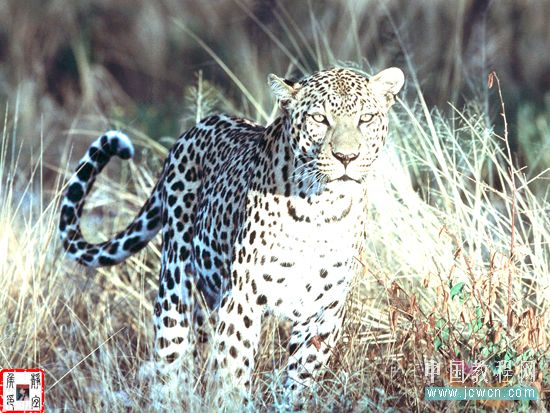
三、替换颜色
1、执行{替换颜色}命令可以将特定颜色范围中的颜色替换为另外的颜色。
选择“图像”/“调整”/“替换颜色”菜单项弹出“替换颜色”对话框,如图16所示:
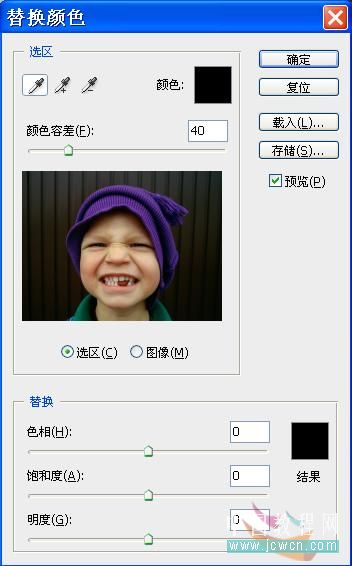
2、该对话框中各个选项的作用如下。
{吸管}工具组
在{选区}选项组中选择{吸管}工具,单击图像窗口可以选取所需的颜色。
选择{添加到取样}工具,在图像中单击可以添加所选颜色。
选择{从取样中减去}工具,在图像中单击可以添加所选颜色。
{颜色容差}滑块
拖动{颜色容差}滑块或者在文本框中输入数值可以调整选区的颜色容差范围,数值越大容差范围越大。
{替换}选项组
拖动该选项组中的{色相}、{饱和度}和{明度}等滑块可以进一步地调整所选区域的颜色。
下面实例介绍{替换颜色}对话框的使用方法。
(1)打开文件“儿童”素材4,如图17所示:

| 上一页12345678下一页 |