PS糖水片教程:调出MM照片淡粉甜美色调
作者 Sener 来源 PS联盟 发布时间 2010-05-09
9、创建曲线调整图层,参数设置如图18 - 20,效果如图21。
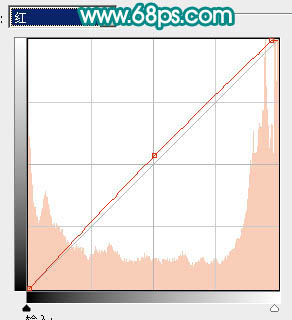
<图18>
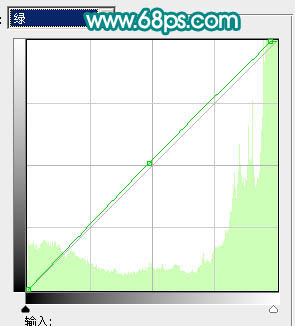
<图19>
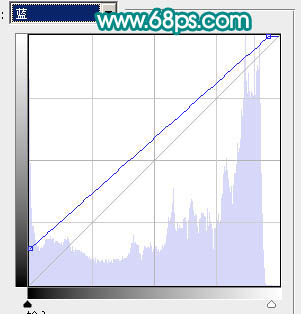
<图20>

<图21>
10、创建曲线调整图层,参数设置如图22 - 24,确定后用黑色画笔把人物部分擦出来,效果如图25。
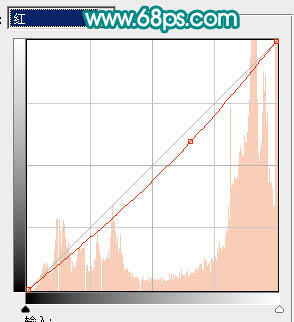
<图22>
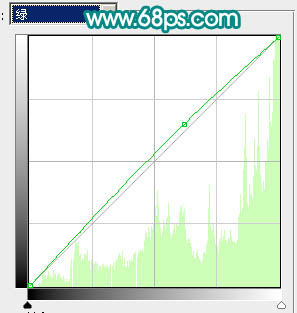
<图23>
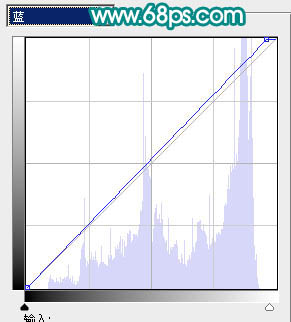
<图24>

<图25>
11、创建曲线调整图层,对蓝色调整,参数设置如图26,效果如图27。
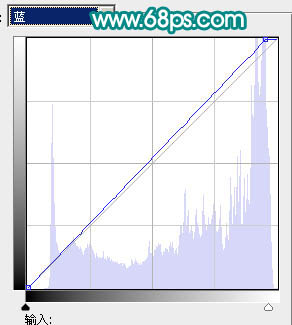
<图26>

<图27>
12、创建色相/饱和度调整图层,参数设置如图28,效果如图29。
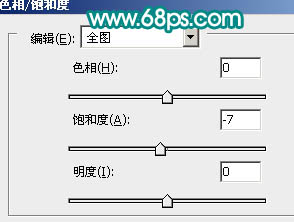
<图28>

<图29>
13、创建色彩平衡调整图层,参数设置如图30,效果如图31。
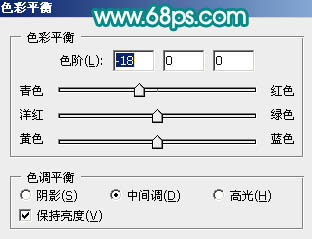
<图30>

<图31>
14、最后调整下细节。新建一个图层,盖印图层,适当锐化一下,完成最终效果。

<图32>
| 上一页123 |