Photoshop制作时钟创意餐厅广告-PS实例教程
作者 河马 来源 IT世界网 发布时间 2010-05-05
你是不是希望制作一个很有创意的平面广告,那么这篇PS教程就为你介绍使用一个创意的餐厅宣传广告吧!

1、首先我们运行photoshop创建一个新的图像文件,然后使用渐变工具在创建一个颜色#c2c2c2到颜色#f0f0f0的线性渐变效果制作背景,如图所示
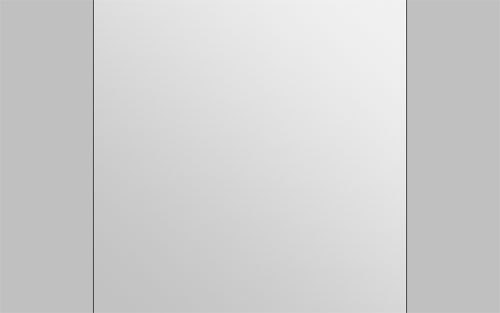
2、新建一个图层,使用椭圆选框工具创建一个圆形选区(先按着Shift+Alt键再创建选区),然后选择适当的颜色,例如:#f2f2f2 和#c9c9c9,并使用渐变工具在选区内填充线性渐变效果,如图所示。

3、执行“选择—修改—羽化”或按下Ctrl+Alt+D,设置羽化值为1像素,接着执行“选择—修改—收缩”,设置收缩量为3像素,然后按下 Ctrl+Shift+I进行反选。
使用减淡工具(曝光:15%)涂抹背景较亮处的圆形边缘。

使用加深工具(曝光:15%)涂抹背景较暗处的圆形边缘。
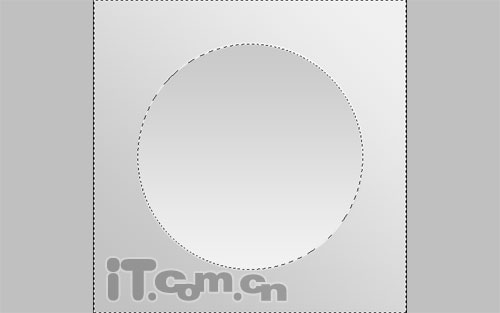
4、按下Ctrl+D取消选择,然后使用椭圆选框工具再创建一个同心圆,如图所示。
注:创建同心圆时可以按下Ctrl+’打开网格作为辅助。

5、对选区执行羽化命令主,羽化值约为1像素左右,然后再次使用加深工具涂抹圆形的上半部分,使用减淡工具涂抹圆形的下半部分。
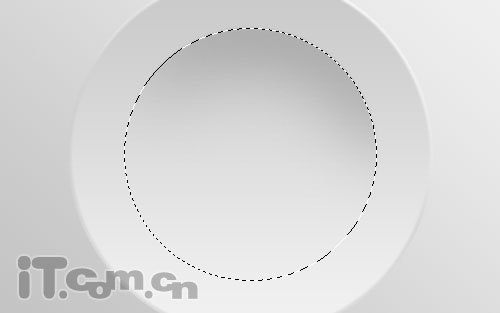
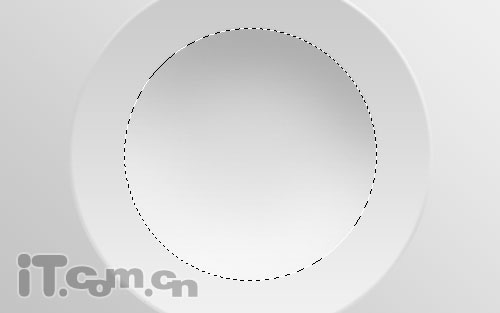
6、执行“选择—修改—收缩”,设置收缩量为15像素,并再次使用减淡工具涂抹选区的上半部分,使用加深工具涂抹下半部分,效果如图所示。
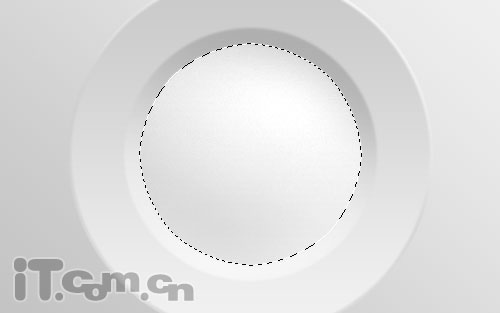
7、好了,一个碟子就差不多做好了,最后为它添加一个投影图层样式(图层—图层样式—投影),设置参考下图所示。
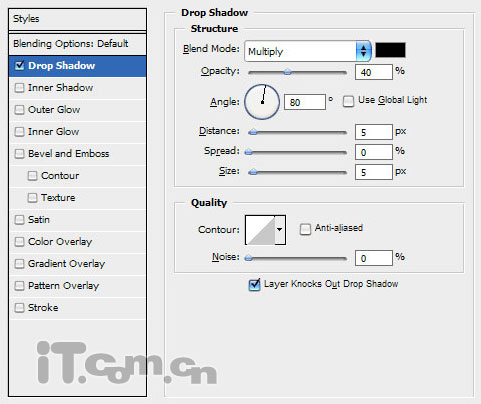
效果图:

| 12下一页 |