使用PS钢笔工具和画笔工具等制作一款抽象荧光线条
作者 河马(译) 来源 IT世界网 发布时间 2010-04-08
最终效果
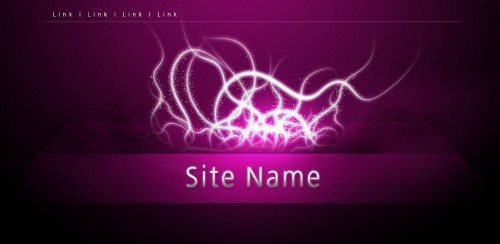
步骤1、首先运行photoshop创建一个大小为1200px*600px的新文档(其实你可以自行决定新文档的大小,不必太执着于教程的步骤),并填充黑色。
新建图层1,然后选择“渐变工具”使用你喜欢的颜色,在新图层中填充一个“径向渐变”效果,如图所示。
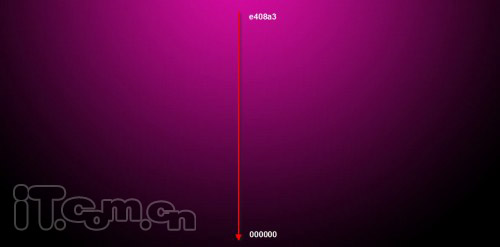
新建图层2,设置其图层混合模式为“叠加”,然后使用“渐变工具”填充一个“角度渐变”效果。
使用矩形选框工具选取图层的中心部分,再次使用渐变工具(设置前景色为白色,白色到透明的)填充“角度渐变”效果,如图所示。

步骤2、在菜单栏中选择“编辑—变换—水平翻转”命令,然后选择“图层—图层样式—投影”,设置如下图所示。
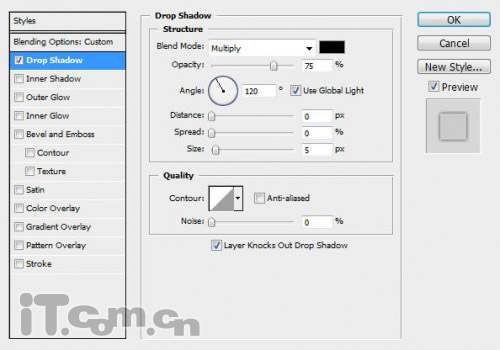
设置图层1的透明度为“60%”,如图所示。

然后在图层1和图层2之间新建图层3,然后“画笔工具”,在中心画一个白色大圆点,如图所示。

设置图层3的混合模式为“叠加”,如图所示。

步骤3、这里我想为图片增加一点立体感。选择图层2,使用“矩形选框工具”选取中心部分,按下Ctrl+T进入自由变换姿态,然后单击右键,选择“透视”选项,如图所示。
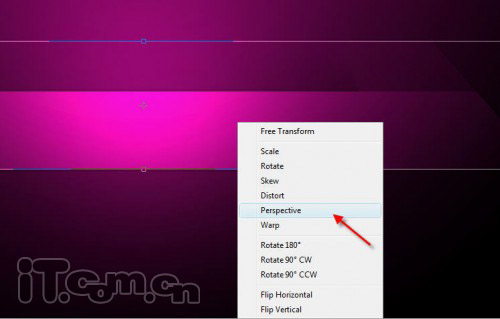
调整透视后的效果图:

步骤4、新建图层4,使用“钢笔工具”创建一个如下图所示的工作路径。

| 123下一页 |