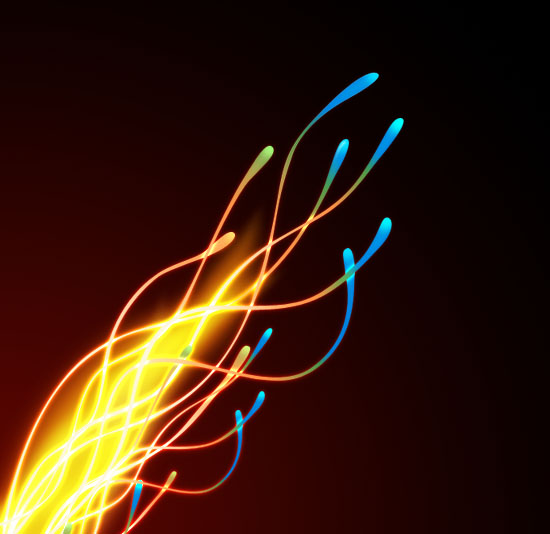Photoshop实例:制作漂亮的曲线高光光束
作者 Sener 来源 PS联盟 发布时间 2010-03-28
制作光束之前,需要把背景渲染一些高光。这样可以更好加强光束的发光效果。光束部分的制作其实比较简单,只要用钢笔勾出路径,拉上渐变色,再加上外发光图层样式即可。
最终效果
1、新建一个大小为800 * 800像素的文档,选择渐变工具,颜色设置如图1,由画布的右下角往左上拉出图2所示的径向渐变。
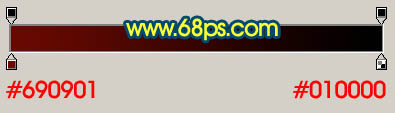
<图1>

<图2>
2、新建一个图层,用钢笔勾出图3所示的选区,按Ctrl + Alt + D 羽化8个像素后填充颜色:#C4610C,效果如图4。

<图3>

<图4>
3、新建一个图层,用钢笔勾出图5所示的选区,按Ctrl + Alt + D 羽化5个像素后填充颜色:#FBF2A9,确定后把图层混合模式改为“叠加”,效果如图6。

<图5>

<图6>
| 123下一页 |