Photoshop制作天空中照射下来的圣光效果
本ps教程主要为大家介绍使用Photoshop中的变换工具和图层混合模式模拟天空中照射出来的圣光效果,制作过程比较简单,适合初学者学习。

步骤 1:双击空白的地方打开相片
不过今次我们对相片会有点要求,相片中需要有云层,而云层中也要有裂缝,因为圣光是从云层的裂缝中穿透出来的。

步骤 2:按 Ctrl + J (或 Cmd + J) 复制背景图层
在图层控制板上,你将会发现两个相同的图层
步骤 3:简单地把新增的图像变为黑白
最快捷把图层变为黑白的方法之一是在 Hue/Saturation (色相/饱和) 工具中,把 Saturation (饱和) 设为 0。
按 Ctrl + U 直接叫出 Hue/Saturation (色相/饱和) 工具中,然后把 Saturation 设为 0 。
完成后,应该会出现一个彩色和一个黑白的图层,如下图:

步骤 4:选取单行的黑白黑层
首先,选择单行的选取工具。
长按 Marquee Tool 的工具,Photoshop 就会让大家选取其它的Marquee Tool,选择 Single Row Marquee Tool 。
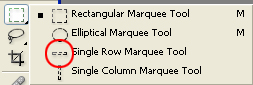
然后,在黑白的图层中,选取最多变化的那一行的云层,像下图:

步骤 5:把选取了的单行云层复制到另一个新图层
按 Ctrl + J (或 Cmd + J) 就能把自动地把已选的地方复制到新图层上。
Layer 1 不是一个空白的图层,它有一行被复制了的云层。
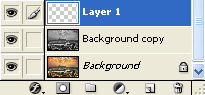
步骤 6:把单行云层放大和变形
那黑白的图层已完成了它的任务,我们可以把它隐藏或弃掉。
如果想把黑白的图层隐藏,请按它的图层左方的眼睛图示。
现在,请确保单行云层的图层 (Layer 1) 被选取了,如上图。
然后,按着 Ctrl (或 Cmd) 键,同时用鼠标左击 Layer 1 。
大家会发现相片中只有一行的地方被选取了。
再按 Ctrl + T (或 Cmd + T) 把 Free Transform (自由变形) 工具叫出。
画面的虚线会变为一条直线和三个分别处于左、中和右的正方把手。
把中间的方形把手向下拉,画面会出现许多的黑、白和灰的直线,这些线条将会成为我们的圣光。
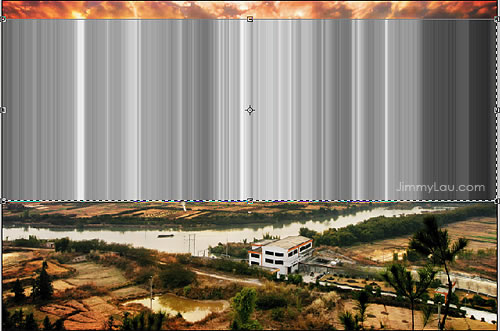
| 12下一页 |