Photoshop给手机照片中的人物做美白处理
作者 Sener 来源 PS联盟 发布时间 2009-10-08
5、新建一个图层,盖印图层,这一步要去掉人物左眼上部的黑色部分如图7红圈位置,先用吸管吸取周围皮肤的颜色,然后用画笔,透明度为10%左右,轻轻点黑圈部分,吸取颜色的时候涂哪个需要吸取最近的皮肤颜色,效果如图8。

<图7>

<图8>
6、这一步修饰鼻子及嘴巴等地方有杂色的地方,先用钢笔工具勾出鼻子的选区,用模糊工具处理有杂色的地方,然后再用加深工具把暗部加深处理,让轮廓更突出,其它地方处理方法一样,如图9。

<图9>
7、使用Topaz滤镜锐化处理。

<图10>
8、按Ctrl + J把处理好的图层复制一层,图层混合模式改为“滤色”,图层不透明度改为:40%,如图11。

<图11>
9、创建亮度/对比度调整图层,参数设置如图12,效果如图13。

<图12>

<图13>
10、创建曲线调整图层,参数设置如图14,效果如图15。
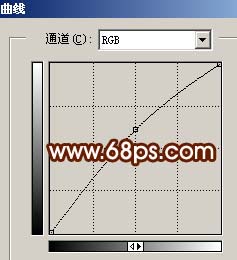
<图14>

<图15>
11、新建一个图层,盖印图层适当的把背景柔化处理一下,再整体调整下色彩,完成最终效果。

<图16>
| 上一页12 |