Illustrator+Photoshop制作一枚健身馆LOGO
来源 活力盒子 发布时间 2011-05-16
去文字>路径文字>路径文字选项来调整间距。这个设置将使这串字母顺着曲线的轨迹产生更多的间距。

使用直接选择工具仔细调整使文本处于中心。

复制和粘贴圆形文本的形状,替换文字为‘Reach your potential’。调整文本使其位于徽章的底部。(看上图)
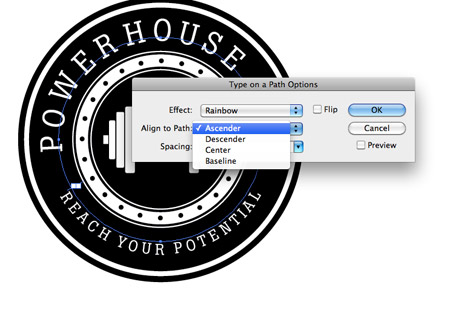
在路径文本设置中,路径选项调整为对齐路径为字母上缘。(看上图)

一对星星点缀在文本之间,来隔离上下两条文本。缩放和放置其中一个星星到位置上(看上图),复制和粘贴它,按住Shift把副本平移到相对的另一边。

徽章的矢量版本完成了,嘿嘿。
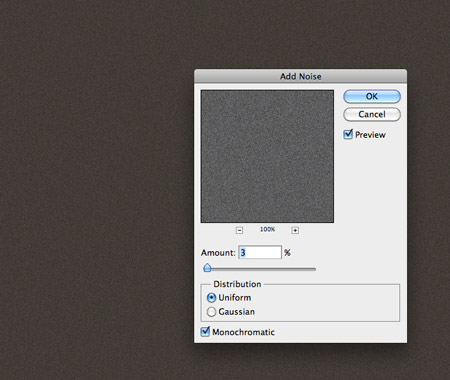
完成徽章之后,让我们在Photoshop中添加一些很酷的纹理。

从Illustrator里粘贴徽章到Photoshop文件里,缩放到合适的位置。
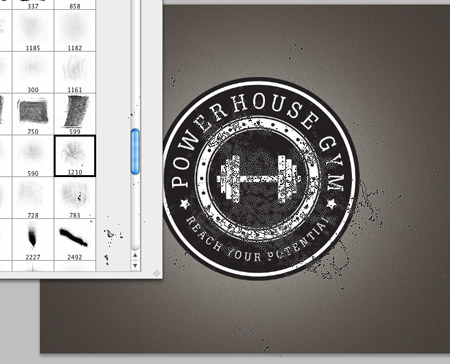
(从这里下载笔刷Subtle Grunge brushes) 来添加白色的污渍斑点到LOGO上。
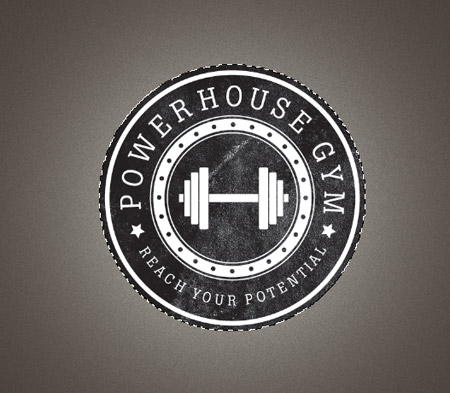
按CMD +点击LOGO层的缩略图,按CMD+Shift+I反转选项,删除多余的部分。

通过改变图层的透明度来调整污渍的效果。这个简单的润色使LOGO显现出老旧的外观效果~OK,这样就做完啦!简单吧 :)
本教程来自:www.blog.spoongraphics.co.uk
如需转载,请务必以超链接形式注明:来自活力盒子网站以及原文出处。
| 上一页12 |