PS书籍效果图制作教程(步骤较多):PS打造一本古书
20、现在到了制作书脊的时间了。做完书脊就可以开始制作书页上的文字了。开不开心?兴不兴奋?
呃。。。还是先把书脊做完再说。let's go!
使用直线工具(U),粗细调整为3px,类型调整为“填充像素”,做出如下的一个形状。然后设置前景色为#7e7633。(如果书角那里位置不对,适当的剪切一下。)
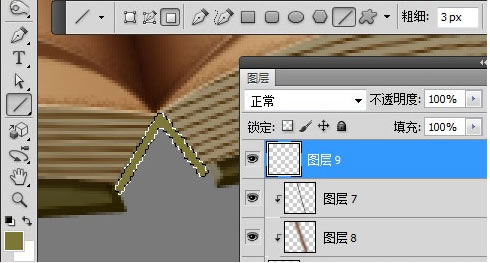
然后给这个图层添加图层样式。
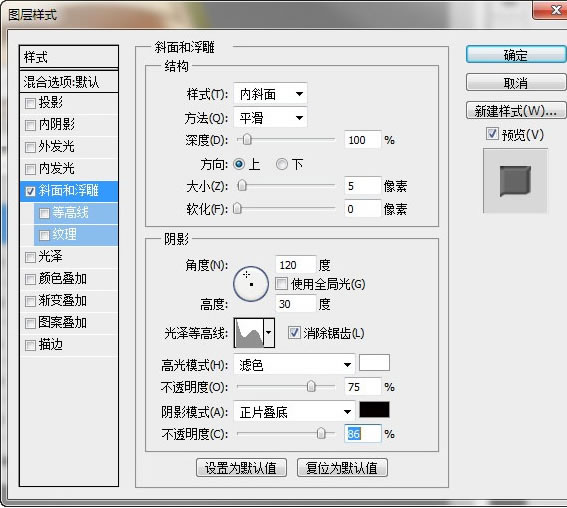
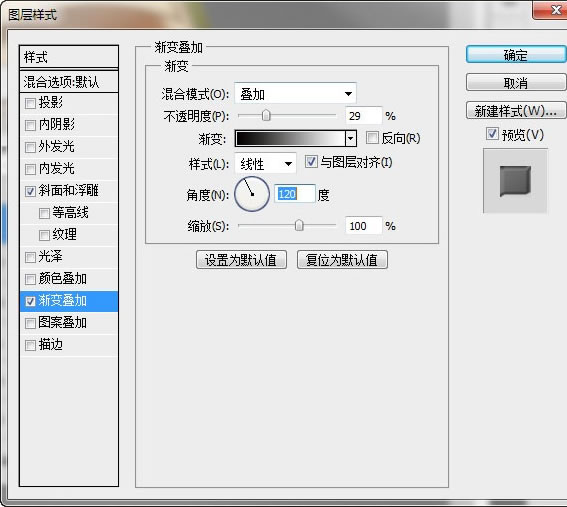
最后应该是这样的效果。
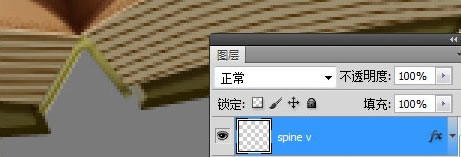
21、接着完成书脊的第二部分。设置前景色为#544a15。使用钢笔工具画出如下的形状,注意图层顺序,让这个形状压在最下面。重命名这个层为“spine base”。
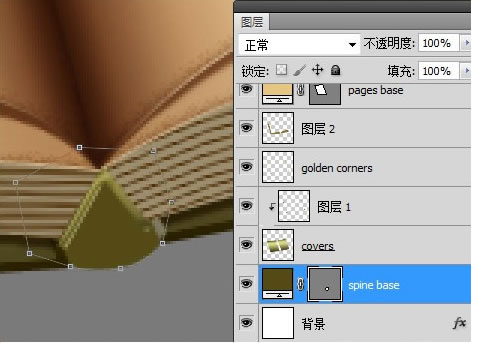
紧接着,在其上新建空白层,右键创建剪贴蒙版。设置前景色为#221500,背景色为#372705。然后使用我们可爱的渐变工具,选择“前景色到透明”,“线性”类型。然后从上到下拉出渐变。
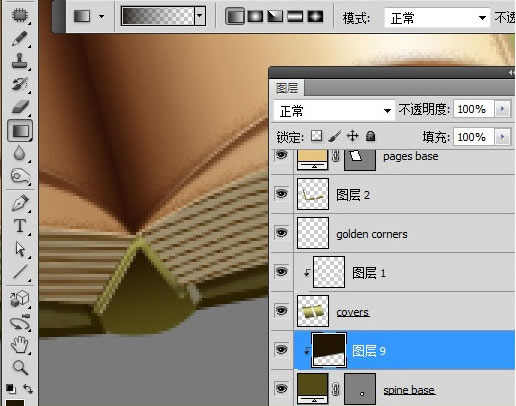
创建一个新层在刚才的那个层中间,再次使用渐变工具,设置为“前景色到透明”,“对称”类型。拖动出如下的效果。
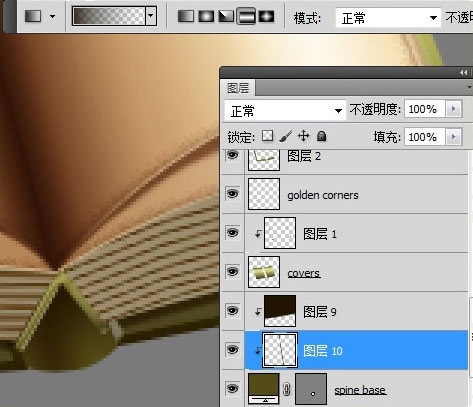
最后给“spine base”图层添加一些图层样式,从而让它看上去有些厚度和质感。
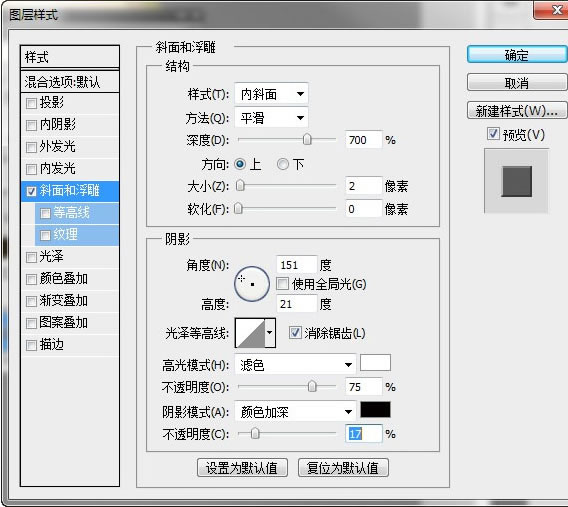
完成之后合并这三个图层,重命名为“spine base”,你可以使用减淡工具给这个层添加一些细节。具体操作就是用20px大小的笔刷,将书脊的右下角刷出高光反射的效果。
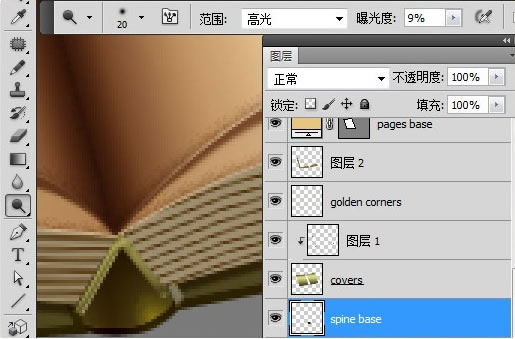
22、呼呼~终于到了添加文字的时刻了,激动啊!这里就没有什么过多的赘述了。在“base pages”图层的两个剪贴蒙版图层之间建立一个新图层,画一个路径,然后在路径上输入适当的文字即可。注意文字颜色是#a17852。位置如下。为了做出文字若隐若现的效果,再复制一层放到被遮盖的位置即可。将它们的混合模式都改为“正片叠底”,不透明度调为85%左右。
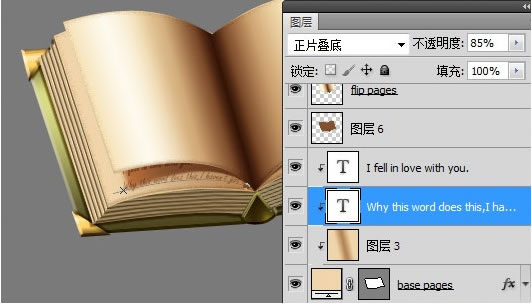
然后在“flip pages”图层上依照上述方法制作满页的文字(去网上顺便找几首英文诗来即可,中文做上去不太像那么回事)。文字走向不对了就及时调整路径就行。其实也有简单的方法,就是正常输入文字,然后旋转、缩放、变形即可。总之,达到效果就好。
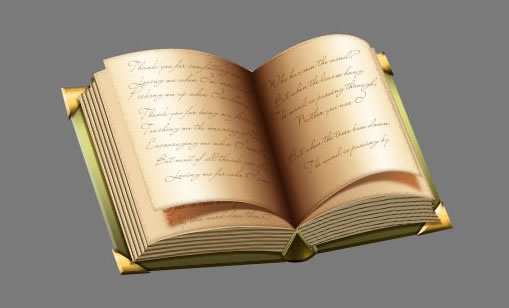
23、啊哈!剩下的都是锦上添花的事情了。比如现在要做的就是添加一个红色的书签。在“flip pages”图层之下新建空白图层,用钢笔工具勾勒出一个书签的形状。填充的颜色随便吧,原作者用了#c52114的红色,效果还蛮好。
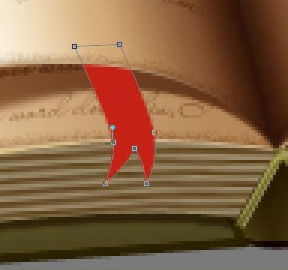
重命名这个层为“bookmark”,然后在其上新建一个图层,右键转换为剪贴图层。然后就是让渐变工具大显身手的时候了。设置前景色为#480b04,背景色为#fa6e5c。选择渐变工具,前景色到透明,线性模式,在书签最上方,斜着拖出阴影效果。然后在从书签下方,往上斜着拖出阴影效果。
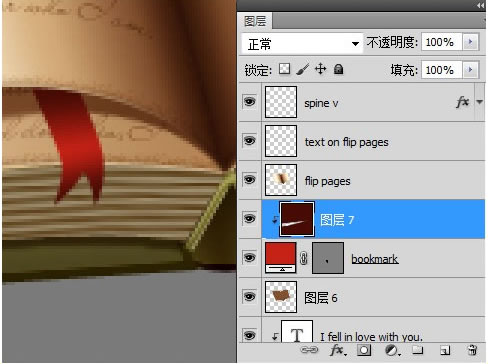
嗯,但是还缺少高光。所以,按x键切换前后背景色,渐变工具依然还是前景色到透明,不过模式换成对称,在中间弯曲的位置拖一段很短的距离,制造高光效果。
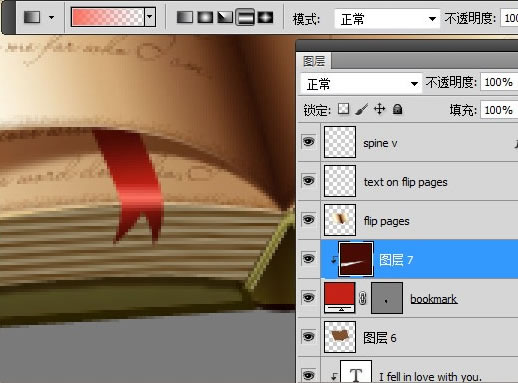
现在可以把这两个图层合并了,合并后的图层依然叫“bookmark”,获取它的选区,在其下新建一个空白图层,混合模式改为正片叠底,不透明度改为80%,前景色改为#480b04后填充,然后取消选区,给这个阴影图层命名为“shadow bookmark”后添加高斯模糊滤镜,值定为2-3左右。效果最后如下。
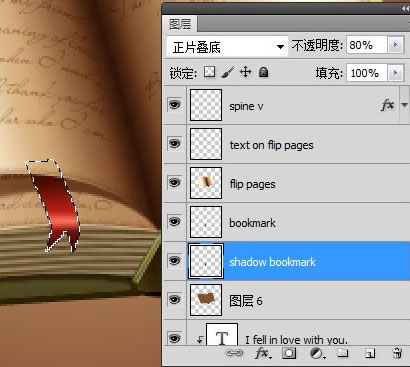
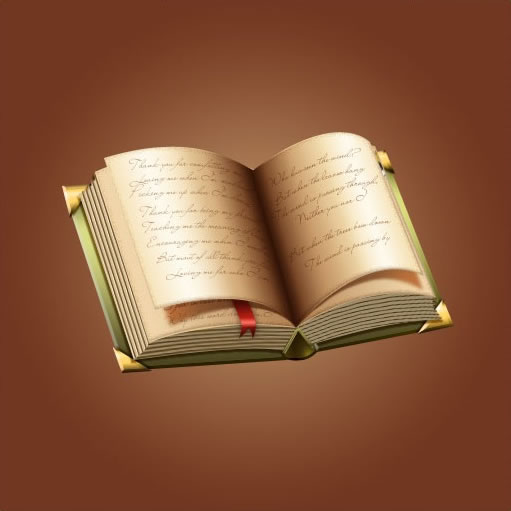
后记:原教程里还有制作钢笔的步骤。不过我觉得不是这个教程的重点了(其实是这教程步骤太多了,懒了),主要就是金属质地的样式调试。有兴趣的同学可以参考原教程去做。
原文网址:http://psd.tutsplus.com/tutorials/icon-design/book-icon-photoshop/
| 上一页12345 |