用 Photoshop 制作漂亮的透明玻璃图标
作者 大眼仔~旭 来源 PS联盟 发布时间 2011-01-30
5、在云层图层下新建一个图层,命名为蓝色背景,并为其填充蓝色渐变,效果如下图。
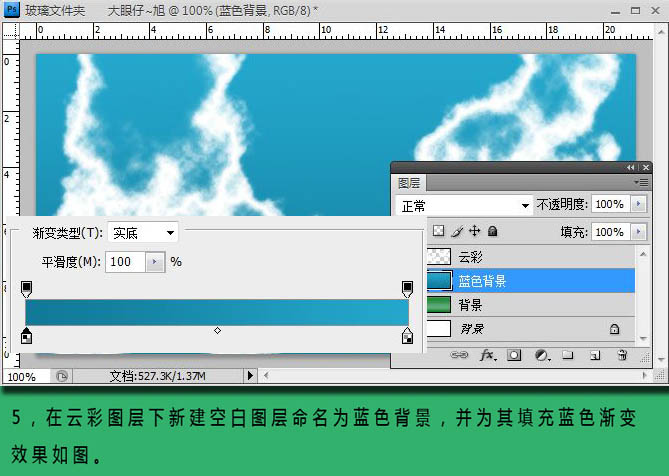
6、按Ctrl + E 合并云彩和背景图层得到云彩图层,使用圆角矩形工具,半径设置为5,拉出选区,按Ctrl + C 复制,按Ctrl + V 粘贴,得到图层1,再新建一个图层,命名为“描边”。
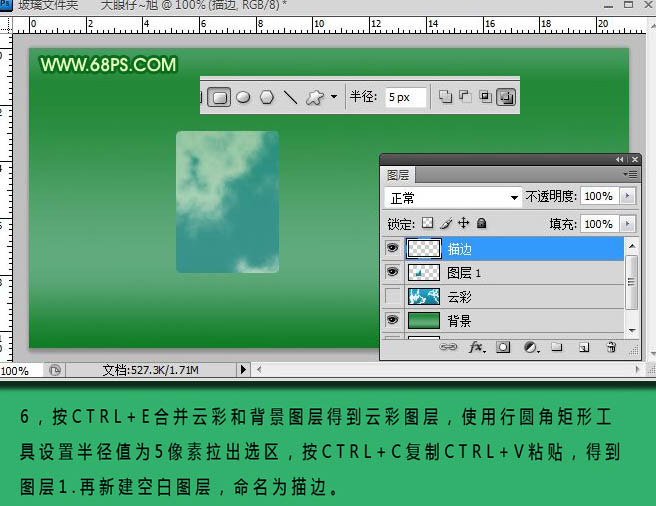
7、调出图层1的选区,选择描边图层,执行:编辑 > 描边,设置描边宽带为3像素,颜色为浅蓝色,位置居外,效果如下图。
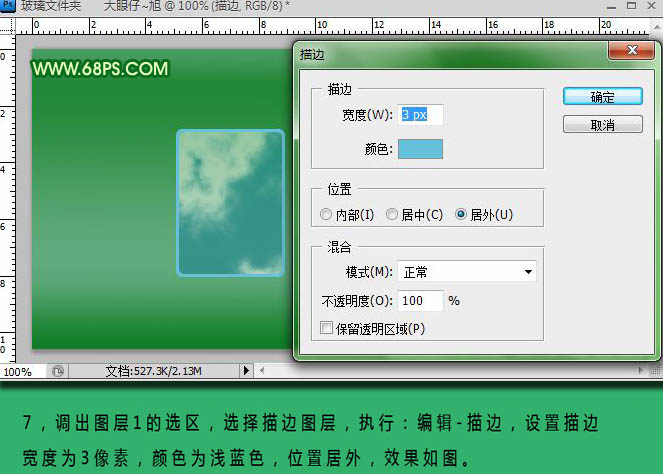
8、设置图1的不透明度为50%,并为这层添加图层蒙版,拉出黑白渐变使其过渡自然。
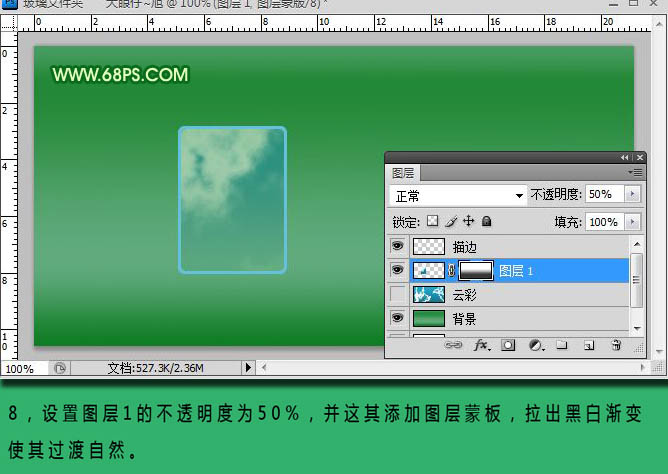
9、新建一个图层,用钢笔工具勾出路径,并填充白色,设置不透明度为:50%,按住Alt键为其添加剪切蒙版,用同样的方法制作其它高光部分。
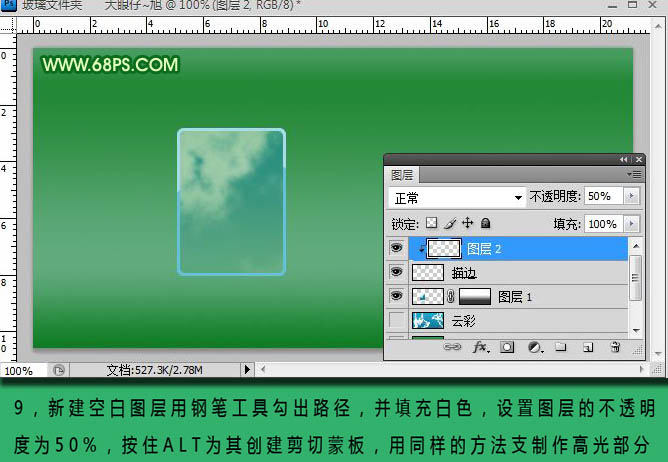
| 上一页123下一页 |