Photoshop 制作优雅流畅的流线柔光壁纸
作者 河马 来源 IT世界网 发布时间 2010-12-08
4、设置前景色为白色,使用钢笔工具在图片中单击右键,选择“填充路径”,如图所示。
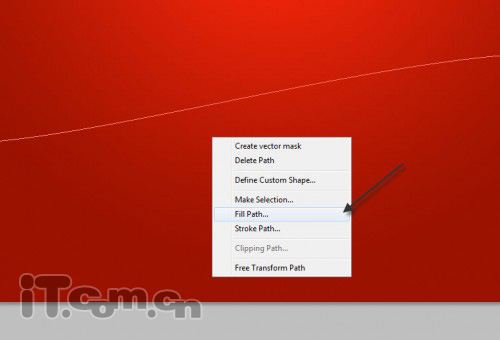
效果如图所示。
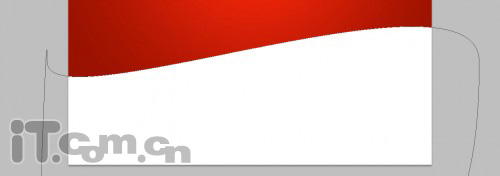
5、双击曲线图层,打开图层样式对话框,设置混合模式为“柔光”,如图所示。
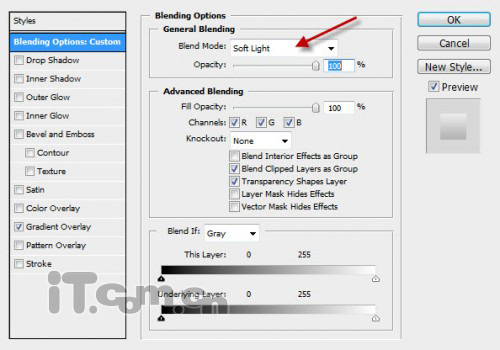
在左边的窗框中选择“渐变叠加”,设置参考下图所示。

效果如图所示。

6、按下Ctrl+J复制曲线图层,然后按下Ctrl+T进行自由变换状态,调整副本图层的角度,并降低副本图层的不透明度。使用这个方法复制多次,使用这些图层组成一个淡入效果。(也可以使用钢笔工具重新创建一个路径并填充)

| 上一页123下一页 |